如何在 Windows 7、8 或 10 上分屏
您是否曾經想一邊看電影一邊在 Gmail 對話中回复某人嗎? 或者您有沒有想過在不切換應用程序的情況下同時準備一些文檔並在 Windows 上查看文件的複制狀態? 好吧,這可以通過拆分 Windows 屏幕來輕鬆完成。 這也無需任何軟件或 Windows 中的任何其他額外設置。
在本文中,我們將引導您完成在 Windows 7/8/10 上拆分屏幕並同時處理兩個或多個應用程序的步驟。
Windows 中的分屏
您無需進行任何設置即可並排打開兩個活動窗口。 這是 Windows 操作系統提供的默認功能,可以在幾秒鐘內完成。 是的! 就這麼容易。 它可以通過兩種方式完成:
1.拖放方法
通過這種方法拆分窗口屏幕是通過在顯示器的左側/右側拖放屏幕來完成的。 並且這種方法可以在Windows 7/8/10的所有版本中使用來分割多個屏幕。 您只需按照以下步驟操作即可。
為了演示這些步驟,我們將在一個窗口中顯示圖片,在另一個窗口中顯示 Gmail 對話。
1) 在您的 PC 上同時打開您想要使用的兩個應用程序。 這樣它就會顯示在 Windows 的底部任務欄上。
2)接下來, 點擊導航欄 在其中一個應用程序上 將其拖動到屏幕的右端並釋放它. 這將使它覆蓋窗口屏幕的一半。
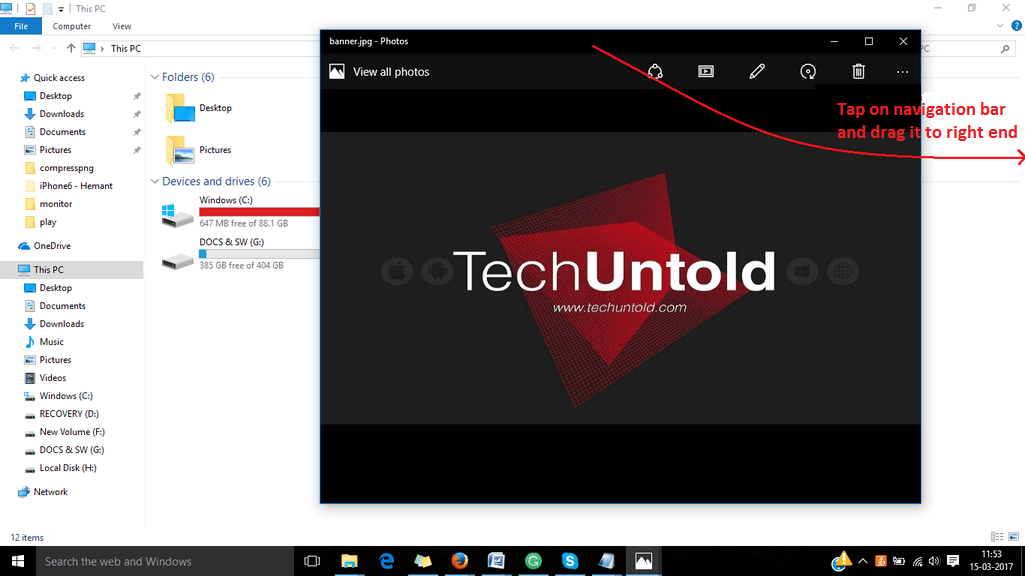
3)現在從打開的應用程序的底部擴展塢打開另一個應用程序。 單擊應用程序將其打開。
4)接下來,您必須遵循相同的程序。 在這裡,我們使用瀏覽器作為另一個窗口。 再次點擊並按住 窗口的導航欄並將其拖到屏幕的左端。 這將覆蓋屏幕的另一部分。
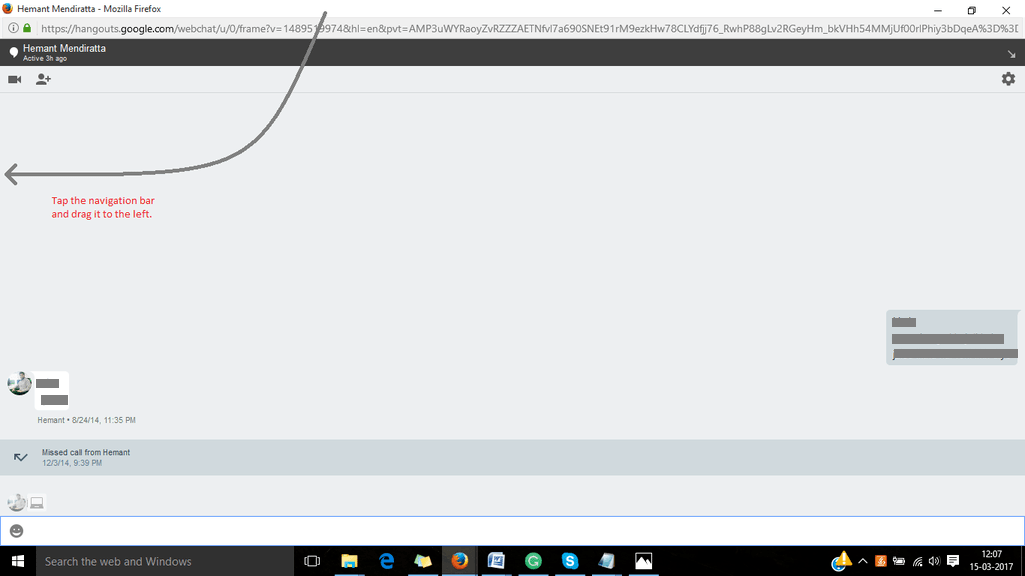
5.現在就 調整窗口大小 這樣它們就不會相互重疊。

相關閱讀: 如何在 Windows 上的圖片上繪製箭頭
所以現在你在同一個屏幕上打開了兩個應用程序。 而且您不必切換應用程序; 通過使用這種更簡單的方式分割屏幕,您可以無縫地在兩個窗口上工作。
2.快捷方式
這種方法比我們已經討論過的拖放方法快得多。 而且在速度更快的同時,這種方法在 Windows 上也很容易分屏。 只需按照以下說明的步驟操作即可。
對於Windows 7
1. 打開您要同時處理的兩個窗口。
2. 現在轉到任何一個打開的窗口並按 Windows+左 當你在那個窗口時,鑰匙。 通過這樣做,相應的窗口將覆蓋屏幕的一半,並將 移動到屏幕的左側。 (您也可以通過按 帶有 Windows 鍵的右箭頭)
3. 然後,轉到另一個窗口,在該窗口屏幕上,按 Windows+右鍵. 現在,此窗口將移至屏幕右側,覆蓋另一半顯示屏。
(備註: 您還可以通過調整打開窗口的大小並為所有窗口騰出空間來包括第三個甚至第四個窗口。)
對於 Windows 8/10
要在 Windows 8/10 上拆分屏幕,您首先必須在 PC 上啟用多任務功能(如果尚未啟用)。 為此,請訪問 開始 > 設置 > 系統 > 多任務處理.
1. 首先,在您的 PC 上打開多個窗口。
2. 現在,轉到任一窗口並按 Windows+左/右鍵 在你的鍵盤上。 窗口將移動到相應的一側,並縮小尺寸以為另一個窗口騰出空間。
3. 執行第二步後,您會在屏幕的另一側看到所有打開的窗口的列表。 只需單擊您要處理的任何窗口。 現在選定的窗口將位於屏幕的剩餘部分。
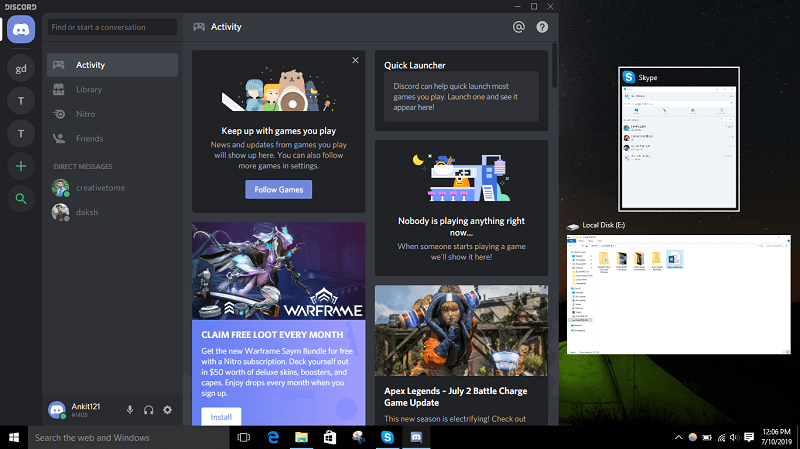
在 MS Word 中的兩個文檔之間分屏

現在,有時並排查看兩個 MS Word 文檔,這有時非常重要。 這可以通過遵循本文中討論的所有方法輕鬆完成。 您只需要知道如何打開多個 MS Word 文檔。
如果您已經打開了第一個文檔,那麼要打開第二個文檔,請單擊 辦公室按鈕 > 打開,然後選擇要處理的文檔。
現在你可以按照 拖放 or 快捷方式, 在這兩個 MS Word 文檔之間拆分屏幕。
相關閱讀: 如何使用 Android 或 iPhone 作為 PC 鼠標
結論
就是這樣,這就是您可以在 Windows 上分屏以同時處理多個應用程序的方式。 同時處理不同的應用程序有時是絕對必要的。 另一方面,通過調整窗口大小來拆分窗口也令人沮喪。 這就是為什麼在本文中,我們試圖通過告訴您執行此操作的快捷方式來讓您更輕鬆。