如何在 iOS 上滑動刪除電子郵件而不是存檔
我們每天都會收到很多電子郵件,其中只有 10% 是真實的,而其餘 90% 只是垃圾郵件或垃圾郵件。 但是您可以通過在 iPhone 上滑動來立即從收件箱中刪除這些電子郵件。 然而,在 iOS 10 中使用左滑動手勢時,Apple 對郵件應用程序中顯示的選項進行了更改。刪除(垃圾桶圖標)不再存在,而是引入了存檔選項。 許多用戶不歡迎此更改,他們希望通過滑動刪除 iPhone 上的電子郵件而不是存檔。
如果您也是其中之一,那麼您可以通過本指南滑動刪除電子郵件,而不是在 iOS 郵件應用程序上存檔。 將存檔設為默認選項並不意味著刪除已刪除。 您只需配置以下設置即可切換到刪除郵件作為默認選項。 所以,讓我們繼續吧。
相關閱讀: 如何從 iPhone 一次通過電子郵件發送 5 張以上的照片
在 iPhone 上滑動以刪除電子郵件而不是存檔
備註: 此處使用的步驟和屏幕截圖來自 iOS 12.2。
1. 打開 iPhone 上的設置並選擇 密碼和帳號.
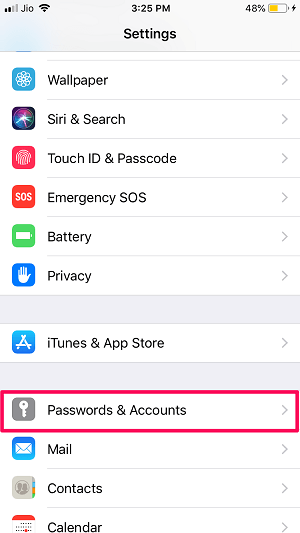
2. 接下來,選擇您要更改要刪除的存檔的電子郵件帳戶。 之後,點擊 賬戶 在頂部。
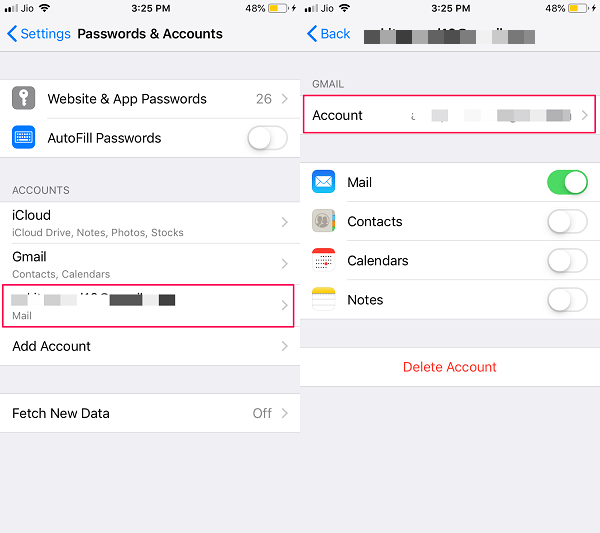
3. 在帳戶設置下,選擇 高級.
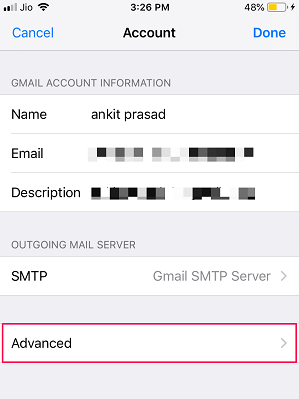
4。 在 將丟棄的郵件移入 部分選擇 刪除郵箱 而不是 存檔郵箱.
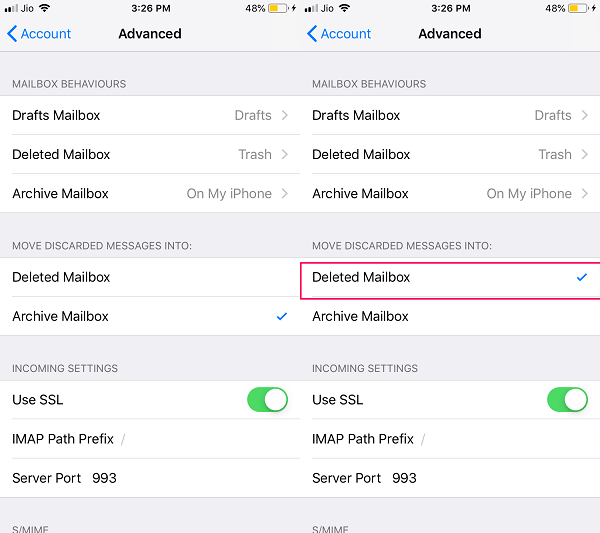 5. 要保存更改,請點擊 賬戶 在左上角返回並選擇 完成 在帳戶屏幕的右上角。
5. 要保存更改,請點擊 賬戶 在左上角返回並選擇 完成 在帳戶屏幕的右上角。
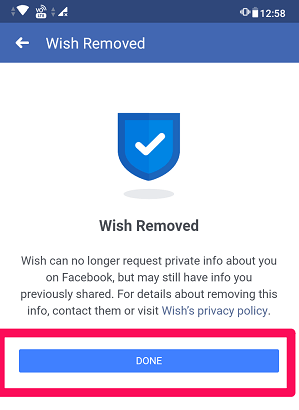
這會成功的。 前往郵件應用程序並選擇您為其配置上述設置的電子郵件帳戶,然後在任何電子郵件上向左滑動。 瞧! 您將看到垃圾箱或刪除選項。
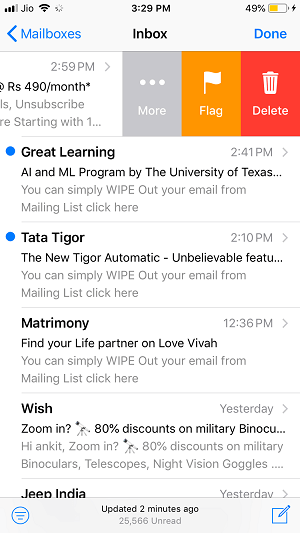
如果需要,您可以使用相同的步驟切換到滑動以刪除添加到 iOS 郵件應用程序的其他帳戶的電子郵件。
刪除和存檔有什麼區別?
因此,基本上,當您從電子郵件帳戶的收件箱中刪除消息或對話時,它會被永久刪除。 這意味著您將永遠無法在您的電子郵件帳戶上找到已刪除的對話。 這是一個很好的選擇,可以從收件箱中刪除垃圾郵件或不相關的郵件。
另一方面,當您歸檔郵件時,它確實會從您的收件箱中刪除,但不會從您的電子郵件帳戶中刪除。 您可以在 所有郵件 您的電子郵件帳戶的設置選項下的部分。
當您處理完一封重要的電子郵件並希望將其從收件箱中刪除而不刪除時,歸檔郵件會派上用場。 由於現在您知道刪除和存檔選項之間的基本區別,您現在可以對您的郵件採取相關操作。
但是現在可能會出現一個問題,如何才能將存檔的郵件放回收件箱中。 如果您也有此查詢,那麼您可以按照下面給出的方法來準確了解如何執行此操作。
在收件箱中恢復存檔郵件
歸檔電子郵件後,如果需要,您仍然可以按照以下步驟將其取回收件箱。
1. 在您的 iPhone 上打開郵件應用程序。 如果尚未登錄您的帳戶,請登錄。 現在點擊 郵箱 在左上角。
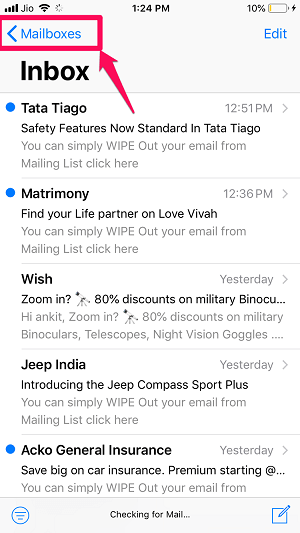
2。 向下滾動並點按 所有郵件. 現在找到存檔的電子郵件並點擊它打開。
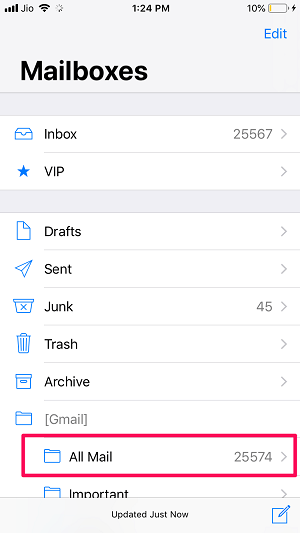
備註: 如果您已將多個帳戶添加到“郵件”應用程序,則僅轉到您已從中存檔電子郵件的特定帳戶的“所有郵件”。
3. 電子郵件打開後,點擊 文件夾圖標 在底部(左起第二個)。![]()
4.現在選擇 收件箱 將此郵件從存檔傳輸到您的收件箱。
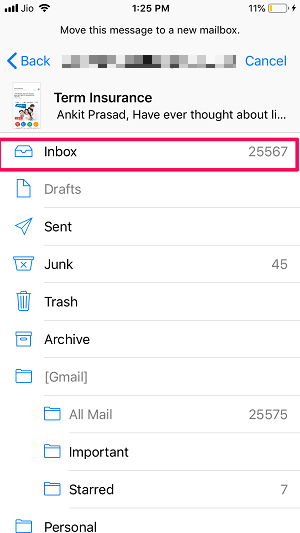
這樣,您已將存檔的郵件轉移回您的收件箱。 現在您可以返回在收件箱中查找未歸檔的電子郵件。
相關閱讀: 如何快速刪除 iPhone 上的所有電子郵件
結論
我們希望您能夠從“郵件”應用在 iPhone 上滑動以刪除而不是存檔。 存檔或刪除電子郵件是個人的選擇,但是,應該記住,如果您刪除一封電子郵件,那麼它就會從您的帳戶中永久刪除。 但是,如果您將電子郵件存檔,則可以將其從“所有郵件”中取回您的收件箱。 因此,建議在採取措施刪除或存檔之前仔細閱讀電子郵件。 這樣您就不會刪除重要的郵件或歸檔垃圾郵件。 如果您喜歡這篇文章,那麼您可以與您的朋友分享,讓他們也從中受益。