如何在沒有計算機 2022 的情況下將聯繫人從 iPhone 轉移到 Android
你以前換過手機嗎? 如果你有,你就會知道這有多麻煩 轉移聯繫人從一部手機到另一,尤其是當您從 iOS 遷移到 Android 時,反之亦然。
那是什麼 轉移聯繫人的最佳方式 如果您要從 iPhone 轉移到 Android 手機?
實際上,您可以使用一些選項。 在本文中,我將討論如何 在沒有計算機的情況下將聯繫人從 iPhone 轉移到 Android.
內容
將聯繫人從 iPhone 轉移到 Android 的 4 種方法 – 一步一步
從 iPhone 到沒有 iCloud 的 Android
iPhone 有一個用於聯繫人共享的本機解決方案,可以在聯繫人應用程序本身中找到。
這就是所謂的 分享聯絡人 選項,它是將聯繫人從 iPhone 共享到 Android 的最便捷方式之一。
不過,這也是其中之一 最有限的選擇 因為您一次只能共享一個聯繫人。 如果您要轉移整個聯繫人列表,這可能不是最佳解決方案。
如果您只打算將幾個聯繫人從 iPhone 轉移到 Android,請按照以下步驟操作。
- 打開 通訊錄 應用程序在你的iPhone上。
- 選擇您要轉接的聯繫人 竊聽 它。

- 向下滾動,直到找到 分享聯絡人 選項。 點一下

- 這會打開一個 彈出窗口,向您顯示轉移的選項,例如 訊息
or 郵件. 對於本教程,讓我們繼續點擊 郵件.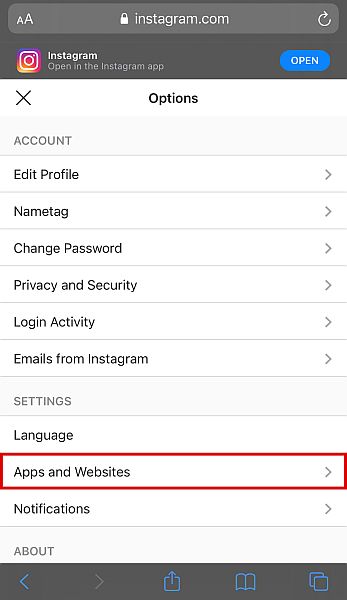
- 您將被定向到另一個彈出菜單以輸入 電子郵件地址和主題. 您將看到附加的聯繫人文件。
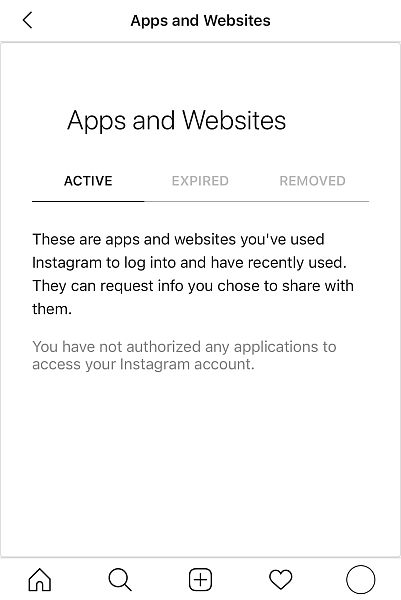
- 擊中 發送, 你就完成了。 您現在已經通過本機共享聯繫人選項發送了您的聯繫人。
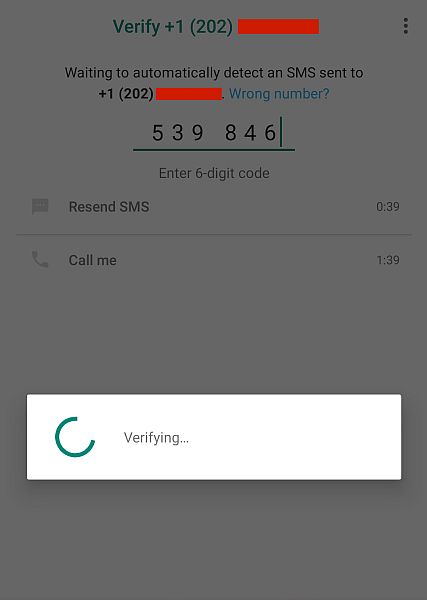
- 要訪問新聯繫人,只需 打開郵件應用 在您的 Android 設備上和 打開消息.
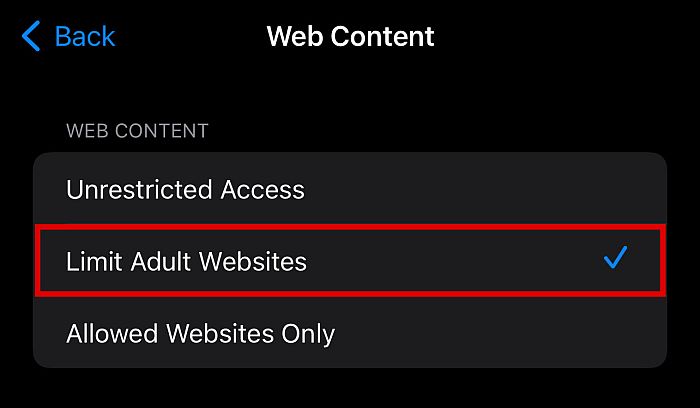
- 點擊 文件附件 將其保存為新聯繫人。
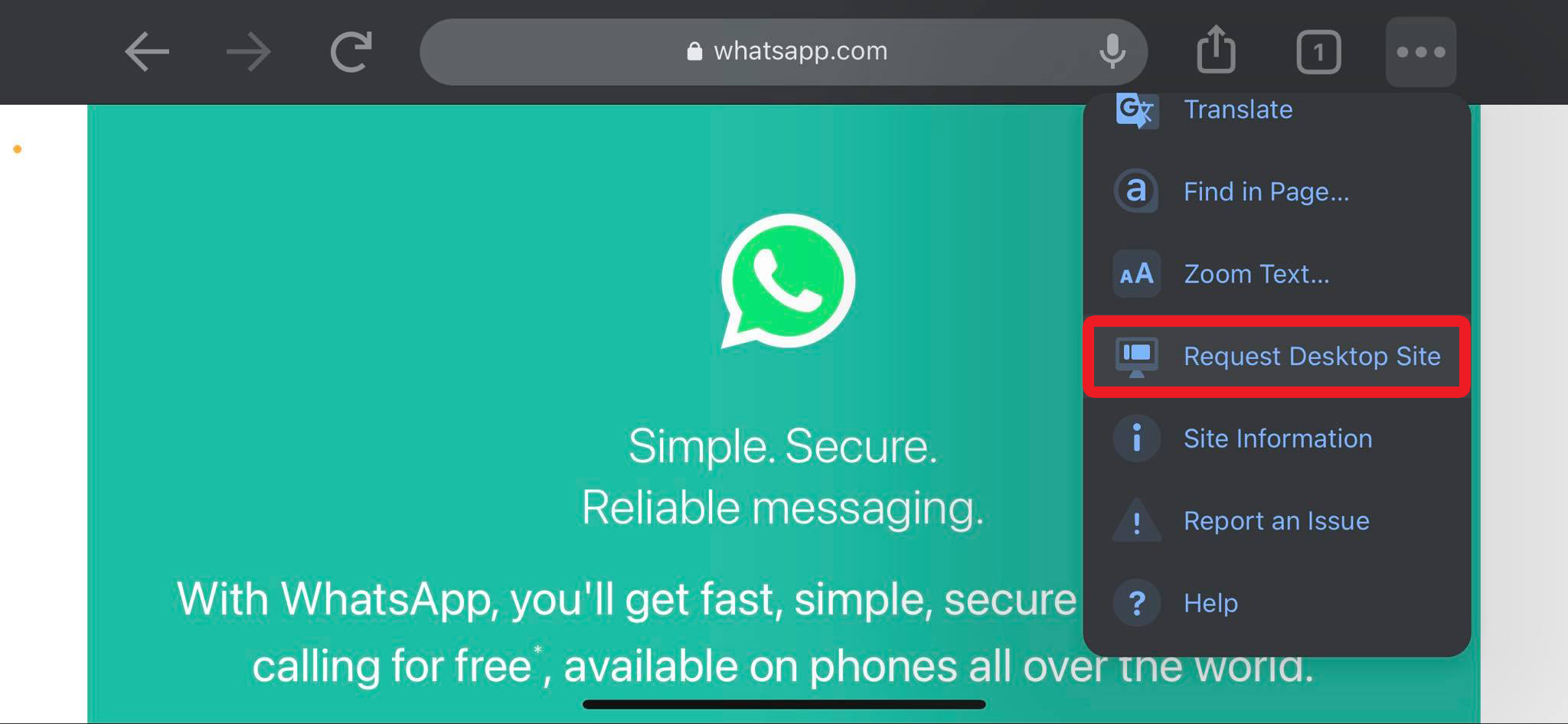
通過使用 iCloud 導出並使用您的 Android Gmail 導入
如果您有很多聯繫人要轉移,而原生的“共享聯繫人”選項太累人,還有另一個選項可以讓您轉移 大批量聯繫方式 到您的 Android 手機。
此方法使用您的 iCloud的 和 Google帳戶,所以在開始之前確保你有這些。
此外,由於您要從 iCloud 導出,您還應該檢查您的聯繫人是否真的 備份到您的 iCloud. 如果不是,請確保您這樣做。
如何從 iCloud 導出您的聯繫人
如前所述,此方法涉及導出您的聯繫人 從您的 iCloud 帳戶到 Gmail 進而 從您的 Gmail 下載到您的手機. 在第一階段,我們將使用 .vcf 文件格式。
請注意,雖然您不需要計算機將 iPhone 聯繫人傳輸到 Android,但您確實需要 需要一台電腦先導出 將您的聯繫人放入 .vcf 格式的文件中。
那是因為 iCloud 的移動版本不顯示你的聯繫人列表,所以你必須使用你的桌面瀏覽器。
- 在您的桌面瀏覽器上,登錄到您的 iCloud帳戶 使用您的電子郵件地址和密碼。
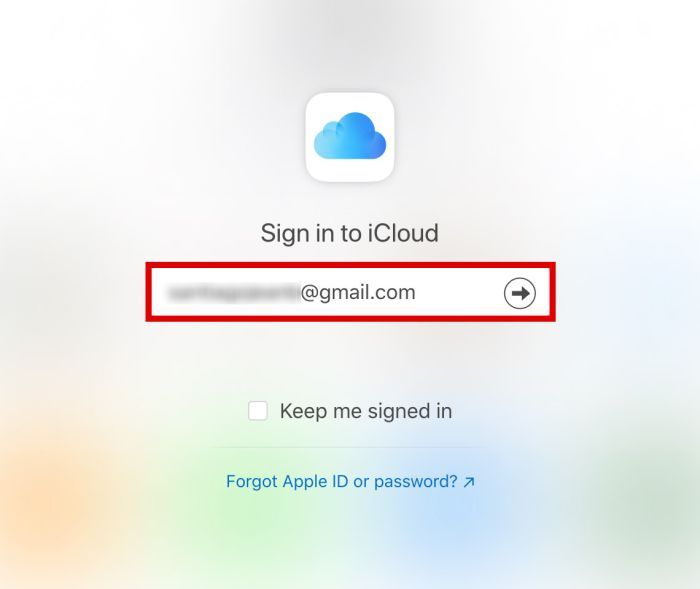
- 在菜單中, 選擇聯繫人. 這將向您顯示上傳到您的 iCloud 帳戶的所有聯繫人的列表。

- 從列表中選擇您的聯繫人 想出口. 如果您只想選擇幾個,只需突出顯示那些。

- 如果要選擇所有聯繫人,最簡單的方法是單擊 Mac 上的 Cmd+A or Ctrl+A 在 Windows 上.

- 選擇要從 iPhone 轉移到 Android 的聯繫人後,單擊 左下角的齒輪圖標 頁面的

- 在這裡,您將看到 導出 vCard 選項. 這會將所有選定的聯繫人轉換為可讀的 .vcf 文件。
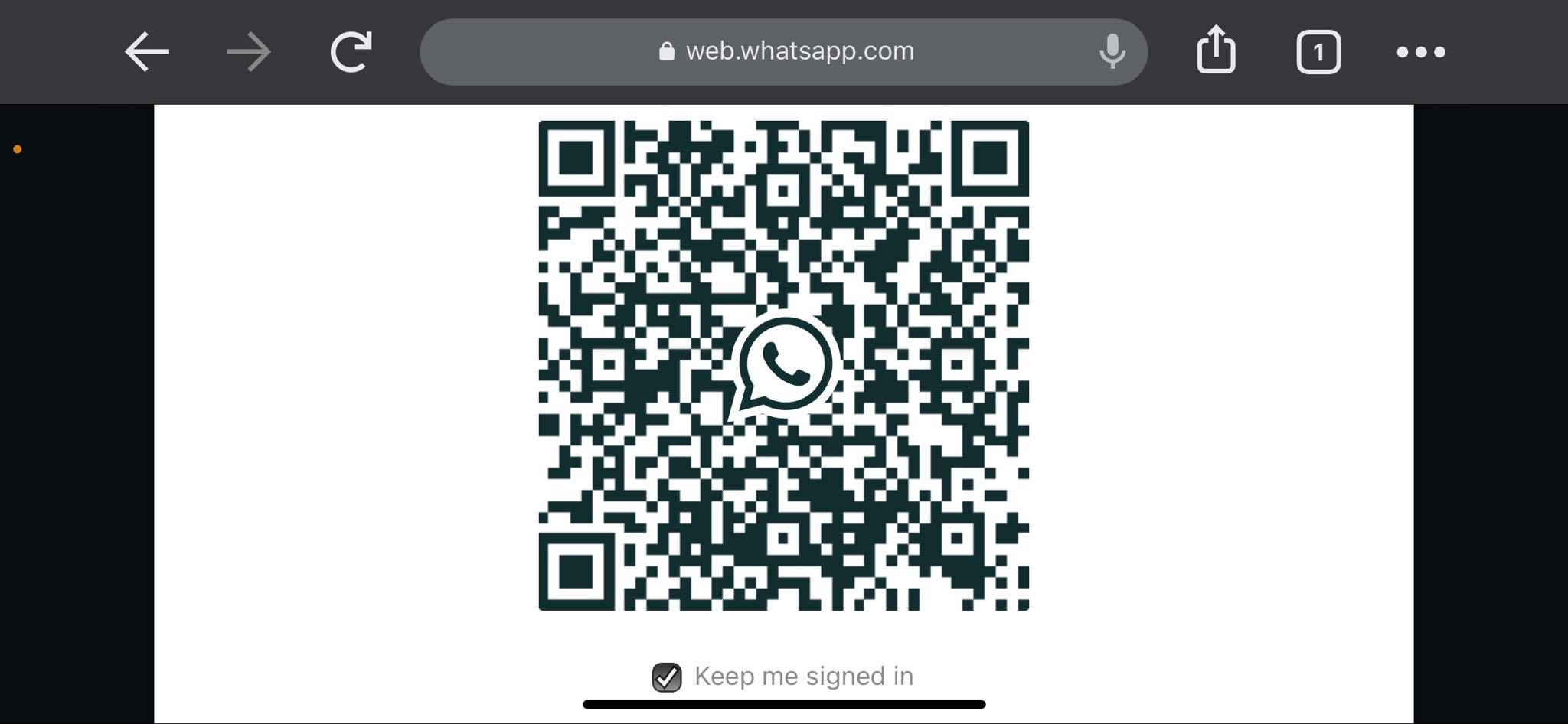
- 點擊 ‘保存。’
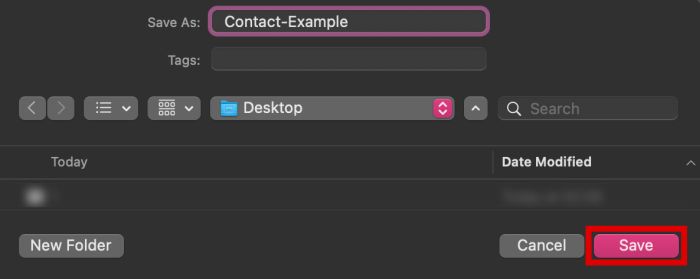
- 打開您的電子郵件客戶端。 你現在可以 將 .vcf 文件附加到電子郵件地址 您將發送到登錄到您的 Android 手機的帳戶。
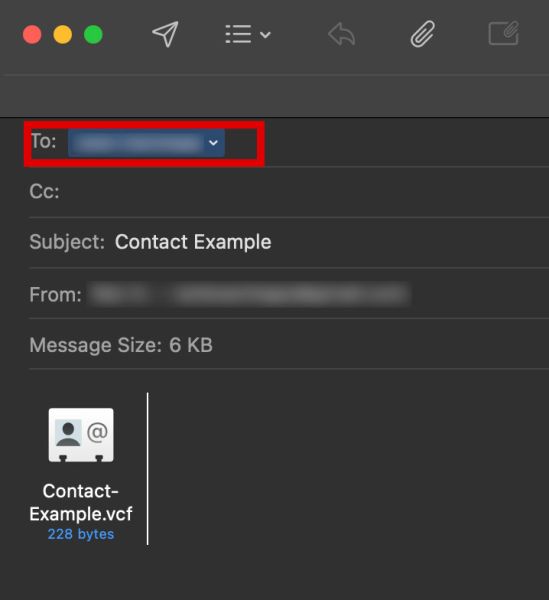
如何從 Gmail 導入聯繫人
此時,包含您所有聯繫信息的 .vcf 文件應該已發送到您擁有的電子郵件 登錄到您的 Android 設備.
現在,剩下要做的就是將該 .vcf 文件從 Gmail 導入您的 Android。 為此,請按照以下步驟操作。
- 在您的 Android 手機上, 打開電子郵件 包含您剛剛收到的 .vcf 文件和 下載它.
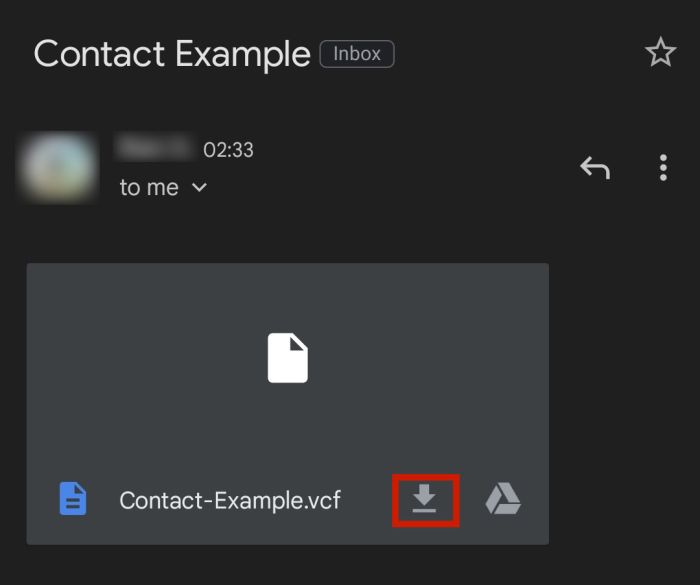
- 接下來,打開你的 聯繫人程序 並點擊 烤肉串圖標,通常位於界面的右上角。 應該會出現一個彈出窗口。
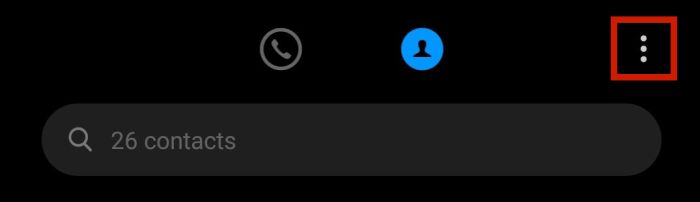
- 選我導入/導出聯繫人.
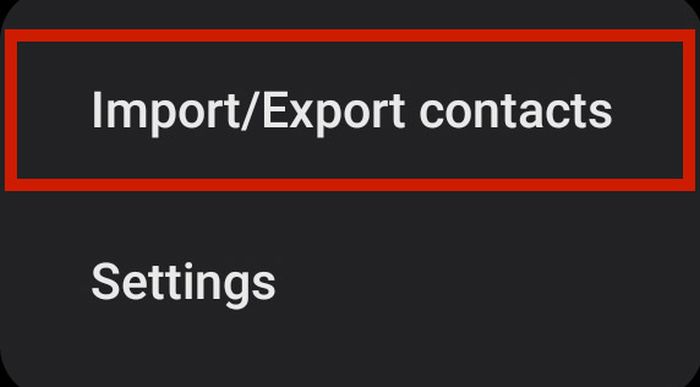
- 從選項列表中,選擇 從存儲導入.
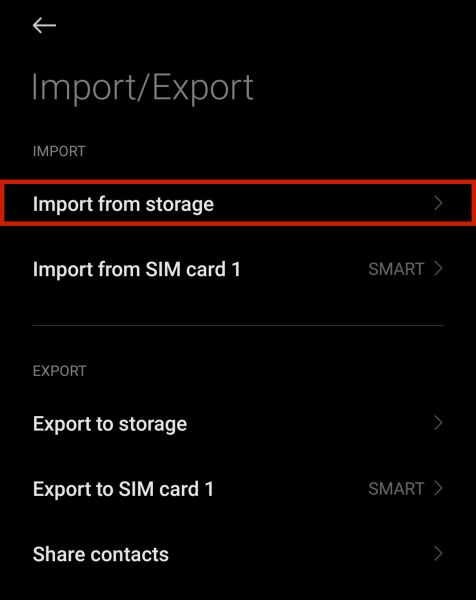
- 然後您的設備將 掃描你的手機 及 尋找要導入的可用文件. 如果您已將 .vcf 文件正確保存在您的設備上,掃描應該會拾取它。 點擊 最近導出的 .vcf 文件.
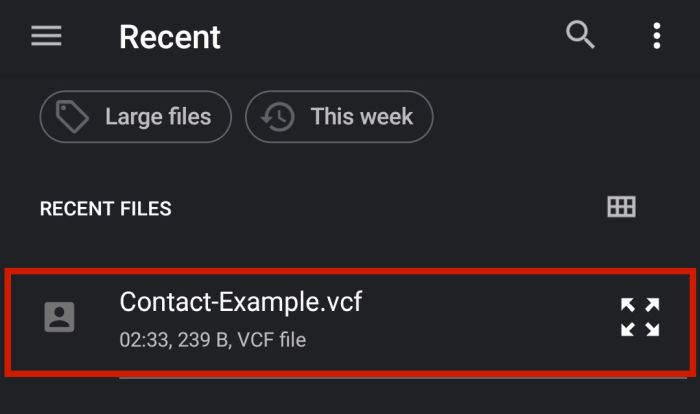
- 如果您的手機要求您確認,請單擊 OK. 然後你的手機會 開始導入 文件中的所有聯繫人。 但是,一旦完成,您應該會看到這樣的通知。

就是這樣,您現在已將您的 iPhone 聯繫人列表轉移到您的 Android 手機。 根據您的手機,您甚至可以選擇保存它的位置。
你可以把它保存到 您的 SIM 卡,給你 手機品牌賬號,或 谷歌聯繫人 在您的 Google 帳戶上。
再一次記住,如果你 已有聯繫人列表的 .vcf 備份 在您的電子郵件帳戶上,從技術上講,您可以在沒有計算機的情況下執行此方法。
您可能需要一台計算機的唯一原因是您手頭還沒有所需的 .vcf 文件。
使用第三方應用程序
您還可以使用第三方應用程序將聯繫人從 iPhone 傳輸到 Android,而無需使用計算機。
一個例子是 我的聯繫人備份,Apple App Store 上提供的免費應用程序。
它的工作方式與以前的方法相同:通過 創建 .vcf 文件 您的聯繫人和 發送它 到您的電子郵件地址,然後您可以在 Android 手機上打開該地址。
- 下載 我的聯繫人備份 在蘋果應用商店。
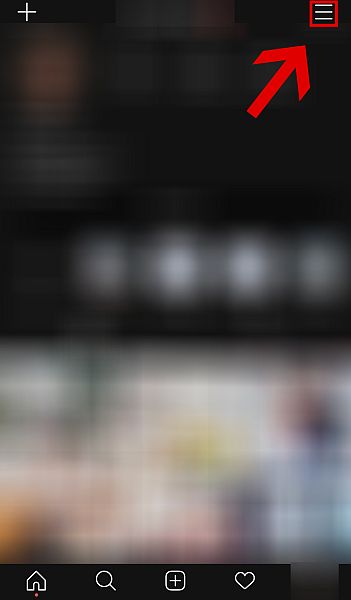
- 該應用程序將要求訪問您的聯繫人。 點擊 OK.
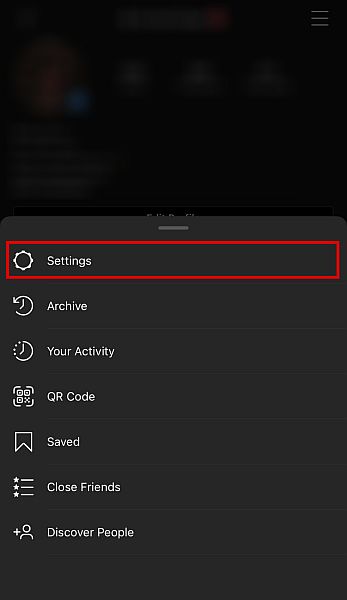
- 點擊綠色 備份 按鈕開始。

- 完成後,單擊 電子郵件。
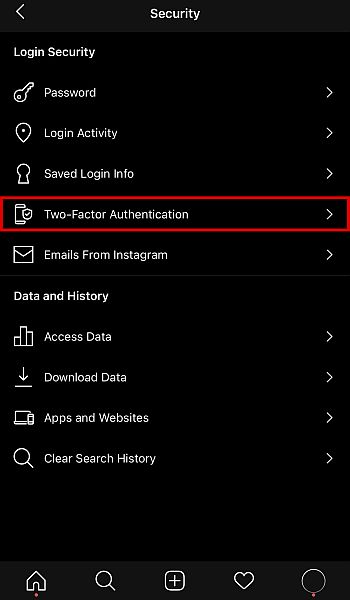
- 進入 電子郵件地址 你想把它發送到。

- 按照上一小節的步驟, “如何從 Gmail 導入聯繫人。”
使用製造商工具
在大多數情況下,Android 製造商 創建工具來幫助您過渡 從 iPhone 到他們的品牌。 谷歌 Pixel, Samsung和 OnePlus 為他們的手機執行此操作,使整個過程非常簡化和方便。
然而,缺點是 並非所有品牌都有這樣的工具. 如果您的手機不是這三個之一,我建議在互聯網上搜索類似的應用程序。
在本節中,我們將討論如何 谷歌 Pixel 及 三星開關 應用程序工作。
Google Pixel的快速開關適配器
隨著 最新的谷歌像素 剛剛發布,期待一些是很自然的 iOS用戶切換 到心愛的谷歌手機的最新版本。
谷歌實際上有一個 幫助頁面 包含完整的說明 如何將數據從 iPhone 傳輸到 Android Pixel 手機. 這通常在您第一次啟動 Pixel 手機時可用。
在一切之前,有 iPhone 和 Android 手機都在手邊 及 完全充電.
要了解如何將聯繫人從 iPhone 轉移到 Pixel 手機,請按照以下步驟操作。
- 充電 你的 Pixel 手機。
- 然後,歡迎頁面將向您致意。 從那裡,點擊 右下角的開始按鈕 的界面。
- 插入 SIM卡.
- 將您的設備連接到 移動或 WI-FI 網絡.
- 系統會提示您 複製應用程序和數據 從舊手機到下一個屏幕上的 Pixel。 點擊藍色 下一步按鈕 在右下角。
- 在您的iPhone上, 關閉你的 iMessage 通過去 設置中的消息 及 切換 iMessage 選項關閉。
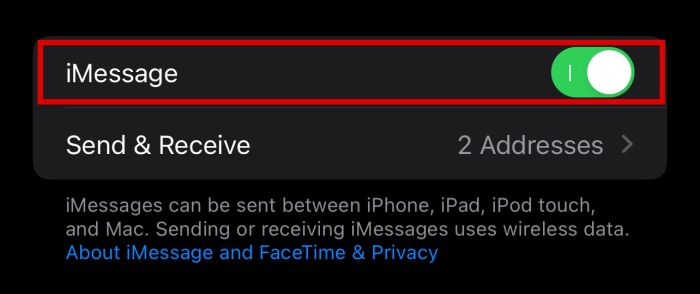
- 使用 快速開關適配器 將 iPhone 的數據線連接到 Pixel 手機。
- 您的 iPhone 將確認您是否願意 信任連接的設備。 龍頭 信任.
- 在您的 Pixel 手機上, 使用您的 Google 帳戶登錄.
- 登錄後,您將看到要從 iPhone 複製到 Pixel 手機的數據和應用列表。 確保 聯繫人選項已選中.
- 敲打 複製 並等待它完成。 完成後,從您的 iPhone 複製的數據(包括您的聯繫人)現在可以在您的新 Pixel 手機上使用。
三星智能交換機
三星是 最大的安卓手機製造商之一 在世界上。 不過,這並不是他們唯一擅長的事情。 他們還擅長讓人們改用手機。
事實上, 三星智能交換機 工具也是 最快的本地方式之一 將您的 iPhone 數據傳輸到 Android 手機。
除了聯繫人,此工具還可以幫助您傳輸其他數據,例如消息、應用程序數據,甚至音樂。
要使用此工具,請按照以下說明操作:
- 與 Pixel 一樣,Smart Switch 也是三星 Galaxy 手機初始設置的一部分。 萬一你錯過了,你也可以在下面打開它 設置和帳戶和備份 或從 Play商店.
- 打開應用程序並點擊 接收資料 開始。
- 然後,您將被要求從列表中選擇您最後的手機型號。 選擇 iPhone / iPad 選項。
- 在下一個屏幕上,您可以選擇 轉移方式。 您可以 無線傳輸 or 通過帶有三星加密狗的電纜.
- 登錄到你的 蘋果帳戶. 然後,您的設備將驗證您的帳戶和可下載數據。
- 下一個屏幕將 顯示您可以下載的所有數據 到您的手機。 確保 聯繫人選項 被檢查。
- 點擊 藍色箭頭 上 屏幕底部.
- 然後你的手機會 複製所有數據 從你的 iPhone 到你的 Galaxy 手機。 完成此操作後,您應該能夠在新的 Android 設備上看到所有 iOS 聯繫人。
常見問題
您可以在 iPhone 和 Android 之間共享聯繫人,只要您使用我在本文中列出的各種方法。 你有 分享聯絡人 選項, 進出口 選項,以及 製造商工具.
如何在沒有計算機的情況下將聯繫人從 iPhone 轉移到 Android – 結論
切換到新手機可能是 有趣和令人興奮的體驗. 然而,不有趣或不令人興奮的是您必須經歷的麻煩,以確保您保留以前的數據,特別是如果您是 從 iOS 轉移到 Android 手機.
但是,有很多方法可以解決這個特定問題。 您可以使用多種解決方案,例如使用本機 分享聯繫人 選項,使用導出 iCloud的, 用一個 第三方應用, 並轉移 製造商工具 像 Google Pixel 的智能開關 及 三星智能交換機.
你喜歡這篇文章嗎? 在下面的評論中讓我們知道!
最新文章