如何在 iPhone 和 Mac 上打開/關閉 Siri 類型
您不必再在公共場所大聲喧嘩就可以在 Apple 設備上與 Siri 交談。 從 iOS 11及以上版本, Apple 為 iPhone 和 iPad 上的 Siri 添加了一個新選項,因此當您不想與 Siri 交談時,您不必說話。 當您在咖啡館、圖書館或旅行中並且不想在使用 Siri 時打擾他人時,這種新的可能性會派上用場。 在本教程中,我們分享了在 iPhone 或 iPad 上打開/關閉 Siri 的簡單步驟。 此外,作為獎勵提示,我們還將向您展示如何在 Mac 上啟用或禁用 Siri 的類型。
如果您希望充分利用 Siri,那麼我們強烈建議您查看前 10 名 Siri 命令.
在 Siri 上打字的好處
在向您展示如何在任何 iOS 或 macOS 上啟用或禁用 Siri 輸入之前,讓我們先談談它的一些好處。 因此,Siri 打字的首要好處是隱私。 例如,您想向 Siri 提出一些私人問題,在這種情況下,除非您在舒適的家中,否則您不能通過大聲說話向 Siri 提出您的私人問題。 因此,如果您在辦公室、電影院或任何其他擁擠的地方,最好使用輸入 Siri 而不是說話,同時牢記您的隱私。
此外,當您與家人或朋友在一起並且不想通過與 Siri 交談來打擾他們時,您可以利用 Siri 的輸入功能。 所以現在你知道了打字對 Siri 的好處,讓我們學習如何在 iPhone 和 Mac 上打開和關閉它。
在 iPhone/iPad 上打開類型為 Siri
備註: 您將在 iOS 11 及更高版本中找到此功能。
1.打開設置並選擇 一般. 在常規下點擊 無障礙服務.

2.之後,選擇 Siri的. 然後,切換 輸入 Siri 按鈕打開。
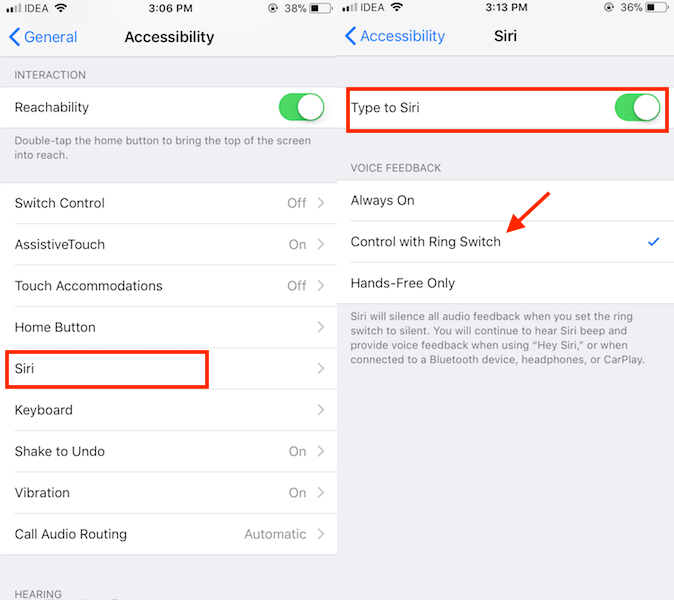
如果您不想听到 Siri 的聲音(建議在公共場所使用),那麼您還應該選擇 用環形開關控制 in 語音反饋 就在它下面的部分。
備註: 在使用 Siri 之前,只需確保您已將響鈴/靜音開關切換到靜音。 這將使 Siri 的音頻反饋靜音。
現在,當您啟動 Siri 時,您將看到一個帶有文本字段的鍵盤彈出窗口。 只需像通常輸入消息一樣輸入,然後點擊 完成.
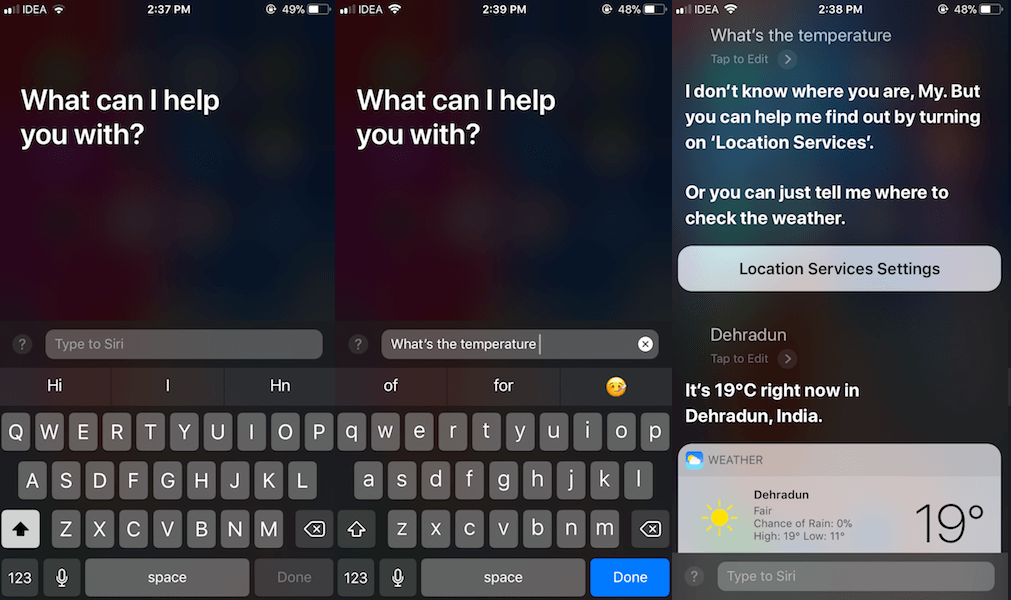
然後 Siri 將照常處理您的請求並在屏幕上顯示結果。 您可以通過鍵入來繼續對話。
您可以根據需要使用 Siri 的類型,但也可以禁用它並隨時切換回傳統的說話方式。 為此,您可以按照以下步驟操作:
關閉類型到 Siri
在 iOS 11 或更高版本上打開和關閉類型到 Siri 的步驟類似。 您可以按照以下步驟將其關閉
設置 > 通用 > 輔助功能 > Siri > 切換 輸入 Siri 切換到關閉。
在 Mac 上啟用對 Siri 的類型
正如所承諾的,我們在這裡提供了在 macOS 上啟用 Siri 類型的提示。 那麼,現在讓我們從以下步驟開始:
備註: 如果您使用的是 macOS 10.13 或更高版本,您將能夠在 Mac 上使用此功能。 此功能不適用於以前版本的 macOS。 下面我們使用了來自的步驟和屏幕截圖 macOS 莫哈韋沙漠 10.14.5.
1。 點擊 蘋果圖標 在左上角並選擇 系統偏好…
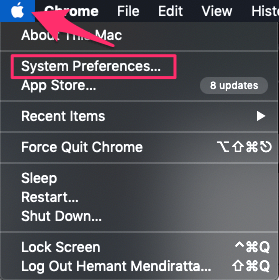
2.現在選擇 可訪問性。
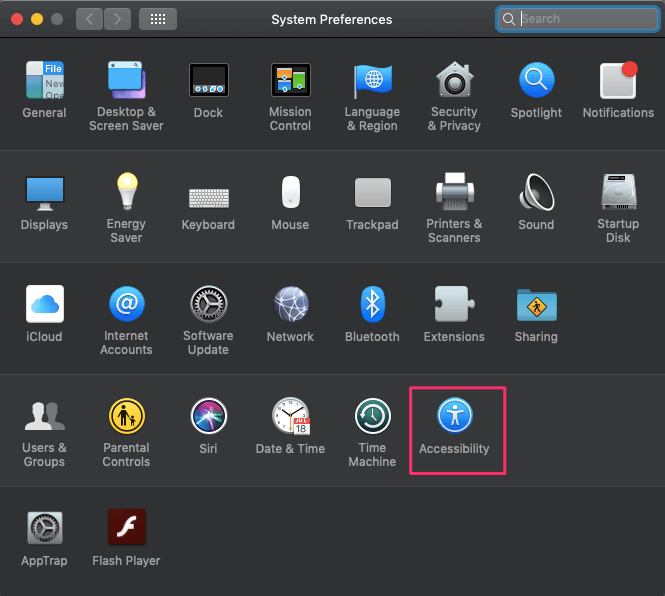
3.之後選擇 Siri的 您可以在左欄中找到。 然後,在右側選中框說 啟用輸入到 Siri 打開此功能。
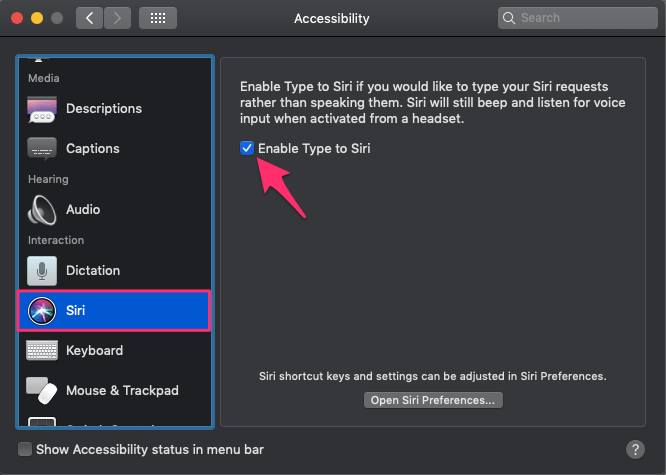
4. 如果您願意,您還可以通過單擊關閉 Siri 的語音反饋 打開 Siri 偏好… 從那裡選擇 關閉 語音反饋.
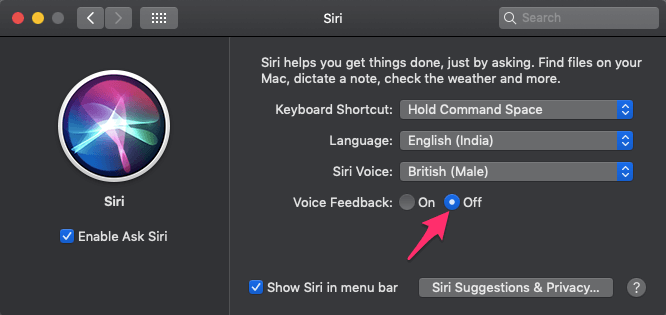
有了這個,你的設置將被保存,下次你打開 Siri 時,你可以輸入而不是大聲說話。 您始終可以使用相同的步驟關閉 Siri 的類型,但選擇相反的選項。
結論
所以,這就是在 iPhone 或 Mac 上使用 Siri 輸入文字是多麼容易。 通過激活 Siri 命令的類型,您可以輕鬆地將其變成基於文本的虛擬助手。 此外,即使在擁擠的地方,它也能讓你以前所未有的方式自由使用 Siri。 因此,我們強烈建議我們的讀者至少嘗試一次,如果您不喜歡它,您可以隨時選擇退出。