2022 年如何在 Instagram 上解鎖某人
您是否在 Instagram 上屏蔽了某人,因為他們首先屏蔽了您? 或者,您是否在某個帳戶上看到過令人討厭的帖子/評論,並想確保您再也不會看到他們的其他帖子?
在 Instagram 上屏蔽某人的原因可以是任何原因。 有時,一段時間後,您可能想要取消阻止該帳戶,但您不確定如何。
以下是如何通過三種簡單的方式在 Instagram 上解除對某人的阻止。
內容
在 Instagram 上解鎖某人的 3 種簡單方法
使用 Instagram 應用程序上的搜索欄
如果您知道要取消阻止的人的用戶名,這是一個快速而簡單的過程。 您可以在幾分鐘內完成。
這是取消阻止某人的方法 使用 Instagram 上的搜索欄:
- 打開 Instagram 應用程序,然後 點擊屏幕底部的搜索圖標以轉到探索頁面。
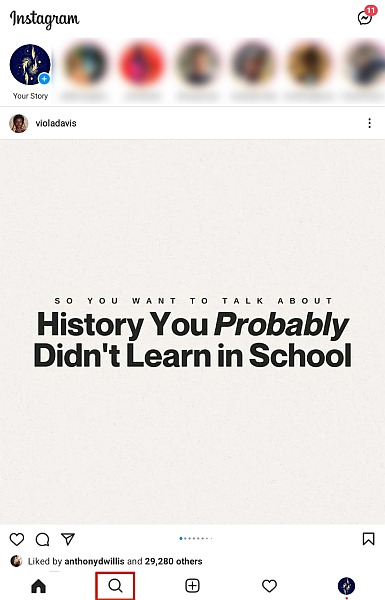
- 鍵入您要取消阻止的帳戶的用戶名,然後從搜索結果中選擇它。
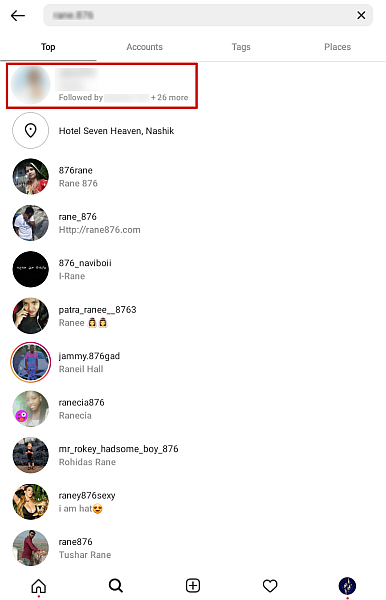
- 進入個人資料後, 你會看到一個解鎖按鈕,點擊它來解鎖帳戶.

- Instagram 將向您顯示一條消息,讓您知道用戶不會知道您已取消阻止他們,但他們現在可以與您的帳戶進行交互。 還會有另一個“解鎖”選項來確認解鎖。 點擊它以成功解鎖該帳戶。
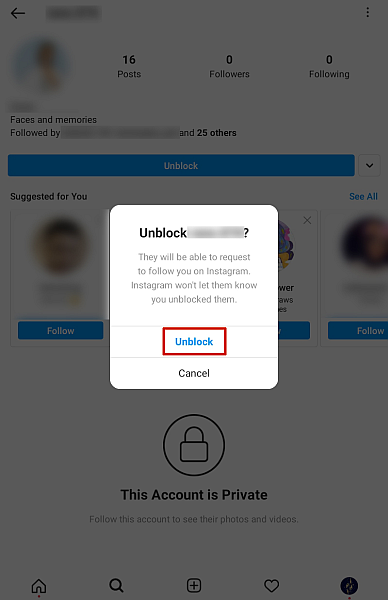
- 現在您已成功解鎖該帳戶。 您還將看到以下消息作為確認。
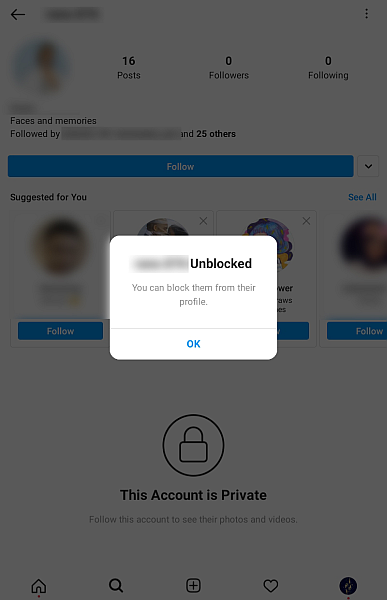
使用您的 Instagram 個人資料設置
如果您想在 Instagram 上取消阻止某人,但不記得使用搜索選項的用戶名,或者他們更改了用戶名,那麼您可能想知道如何在 Instagram 上取消阻止某人。
答案是使用您的個人資料設置來取消阻止它們。 以下是如何做到這一點:
- 在您的設備上打開 Instagram 應用程序,然後 點擊屏幕右下角帶有您的個人資料圖片的小圖標以轉到您的個人資料。
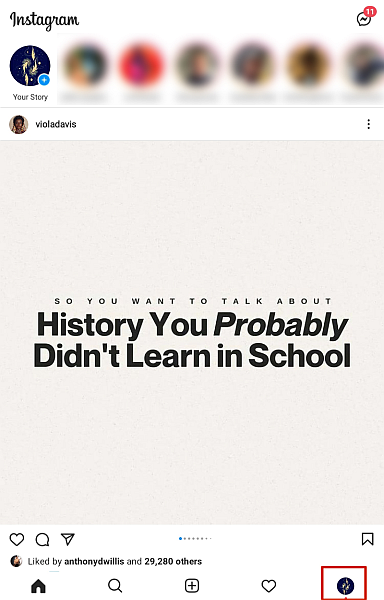
- 進入個人資料後, 點擊屏幕右上角的漢堡圖標以顯示更多選項。
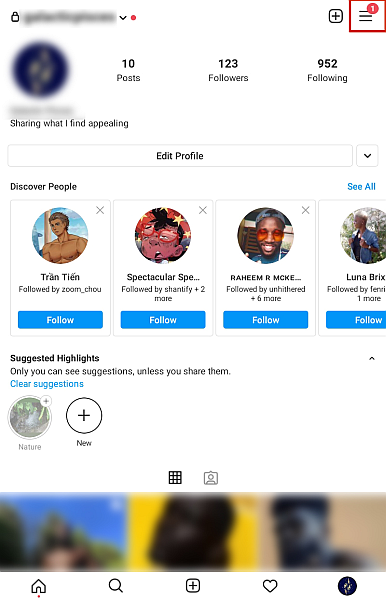
- 從彈出菜單中, 點擊設置選項以訪問您帳戶的設置菜單。
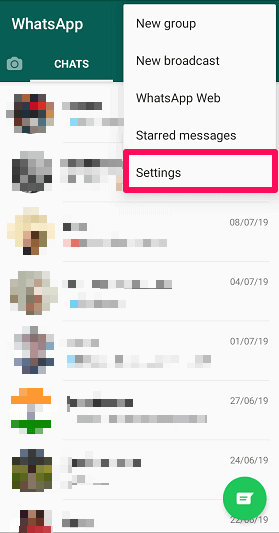
- 訪問帳戶設置後,選擇隱私以訪問 Instagram 的隱私設置。

- 從隱私菜單選項中, 選擇阻止的帳戶以查看您已阻止的所有帳戶 Instagram的。
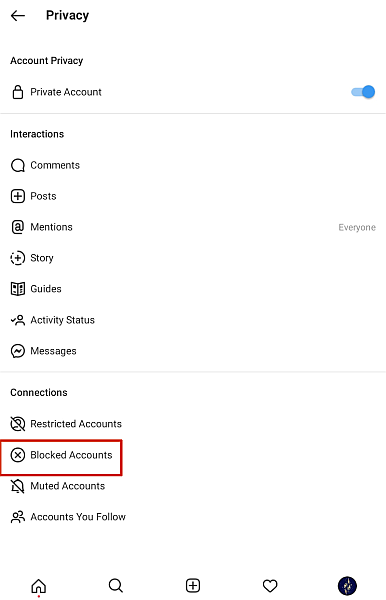
- 現在,您將看到您在 Instagram 上屏蔽的所有帳戶。 如果您打算全部解鎖,則沒有批量解鎖選項,因此您必須一一進行。 但是,如果您只想解鎖一個帳戶, 點擊該帳戶旁邊的取消阻止按鈕以取消阻止它們。
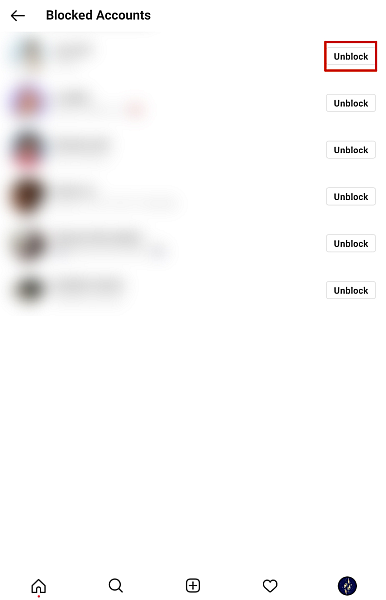
- 選擇取消阻止選項後, Instagram 將通知您已解鎖帳戶現在擁有的權限以及他們現在如何再次與您聯繫. 此消息下方將是另一個解鎖按鈕,選擇它以確認解鎖。
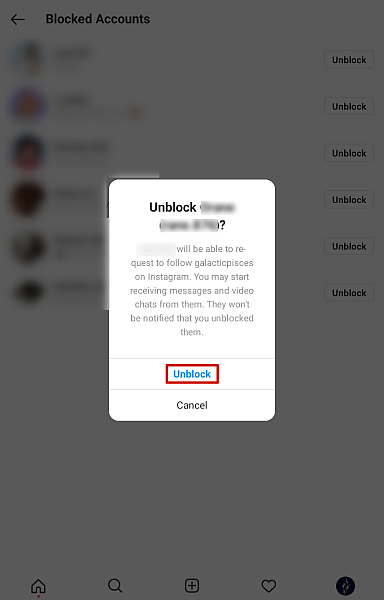
在 PC 上使用 Instagram
如果您想解除對某人的阻止,但您無法使用手機或平板電腦,則不必擔心,因為 您也可以在 PC 上使用 Instagram 解鎖它們. 這是如何做到的:
- 登錄到 Instagram網站 從您的計算機中搜索您要取消阻止的帳戶。 與該應用程序不同,您無法在 Instagram 網絡上訪問您被阻止的帳戶, 因此,您必須轉到被阻止的個人資料並從那裡取消阻止該帳戶。
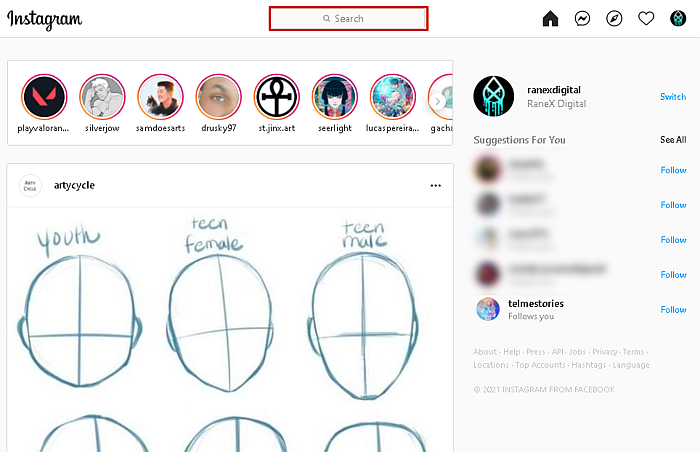
- 當您搜索該帳戶時,它可能不是頂部結果,因為它是一個被阻止的帳戶,因此請務必在放棄之前仔細檢查搜索結果。
如果您想取消阻止使用搜索欄找不到的人,並且您知道該帳戶的用戶名,則可以直接在瀏覽器的搜索欄中鍵入 instagram.com/username。
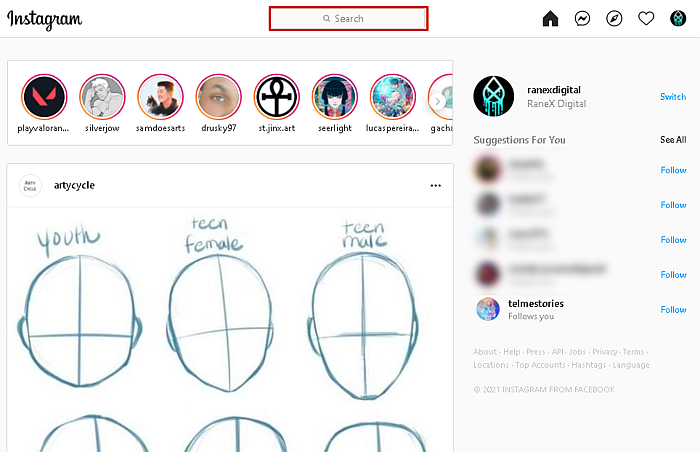
- 進入被阻止的個人資料後,您會在此處看到“取消阻止”按鈕並準備點擊。 點擊它以取消阻止該帳戶。
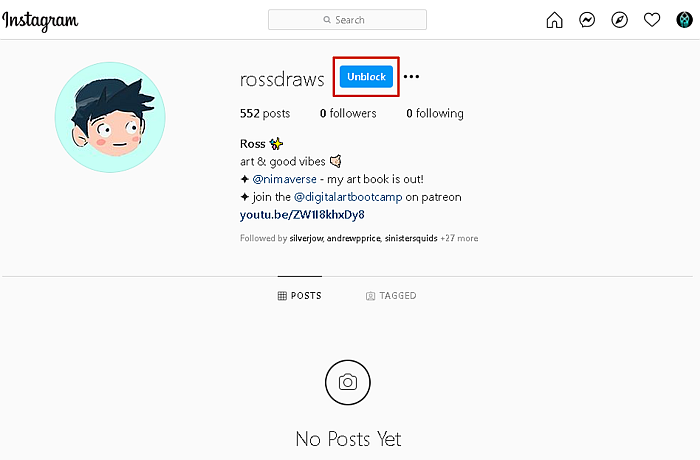
- 與所有其他方法一樣, Instagram 將提醒您解除對帳戶的封鎖意味著什麼 和另一個解鎖按鈕供您單擊以進行確認。

- 一旦你完成了所有這些, 您會看到一個彈出窗口,說明該帳戶已被解除阻止,並有一個關閉按鈕。 單擊它,頁面將刷新,配置文件完全暢通無阻。 您現在可以再次關注該帳戶或忽略它,無論您選擇哪種方式。
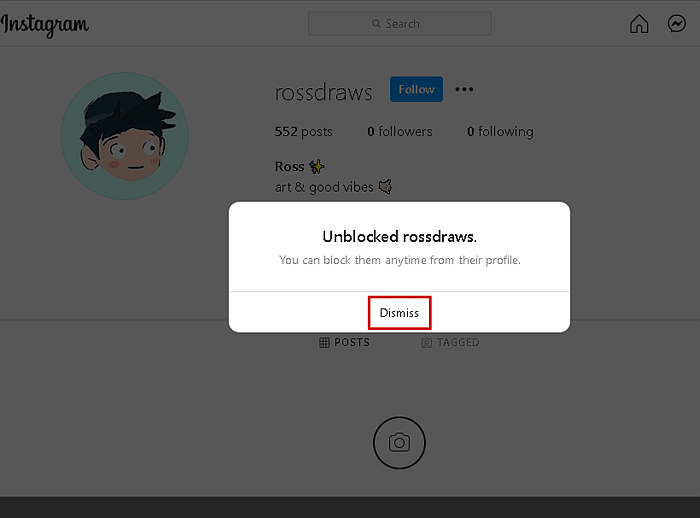
在 Instagram 視頻上解鎖某人
觀看我們的視頻,了解實際操作步驟:
在 Instagram 上互相屏蔽? 這是解除封鎖的方法(視頻)
由於某種原因,您可能在 Instagram 上屏蔽了某人。 弄清楚之後 你在 Instagram 上屏蔽了他們,他們在反響中阻止了你。
或者這個故事可能正好相反。
但無論如何,你們現在已經在 Instagram 上互相屏蔽了,而且你們無法找到訪問對方個人資料的方法來解除屏蔽。 如果它看起來像您的故事,那麼本教程將成為您的救星。
在這裡,您將了解 如果您在 Instagram 上互相屏蔽,則解除屏蔽的工作方法:
- 首先,你們中的一個人需要訪問要取消阻止的另一個人的個人資料。 你可以通過幾種方式做到這一點。
- 打開任何最好是您的 Instagram 照片,因為您必鬚髮表評論,並且最好不要向其他人的內容髮送垃圾郵件。 點擊 評論圖標 在圖片下方輸入您要取消阻止的用戶的 Instagram 用戶名,前面加上 @. 點擊帖子發表您的評論。 現在,點擊您在上面評論的用戶名。 這將帶您進入他們的個人資料。
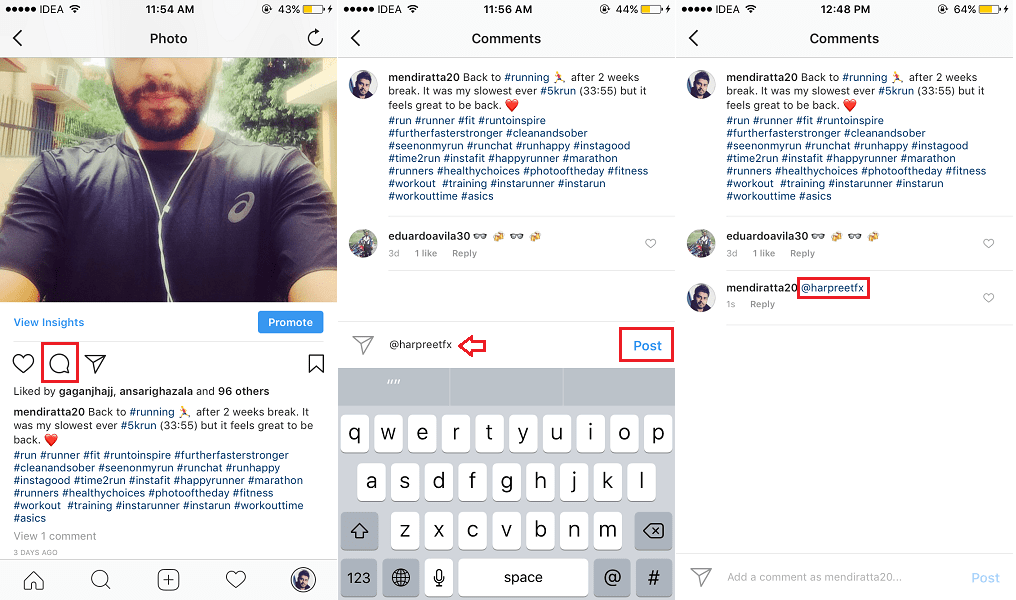
- 訪問您的個人資料屏幕 > 點擊 漢堡菜單圖標 並選擇設置 > 隱私和安全 > 被封鎖的賬戶. 在這裡,您將能夠看到您已阻止的所有帳戶。 點擊您要取消阻止的被阻止帳戶。
- 打開任何最好是您的 Instagram 照片,因為您必鬚髮表評論,並且最好不要向其他人的內容髮送垃圾郵件。 點擊 評論圖標 在圖片下方輸入您要取消阻止的用戶的 Instagram 用戶名,前面加上 @. 點擊帖子發表您的評論。 現在,點擊您在上面評論的用戶名。 這將帶您進入他們的個人資料。
- 進入他們的個人資料後,只需點擊 3點 在右上角並選擇 解除封鎖. 通過選擇取消阻止來確認您的決定。
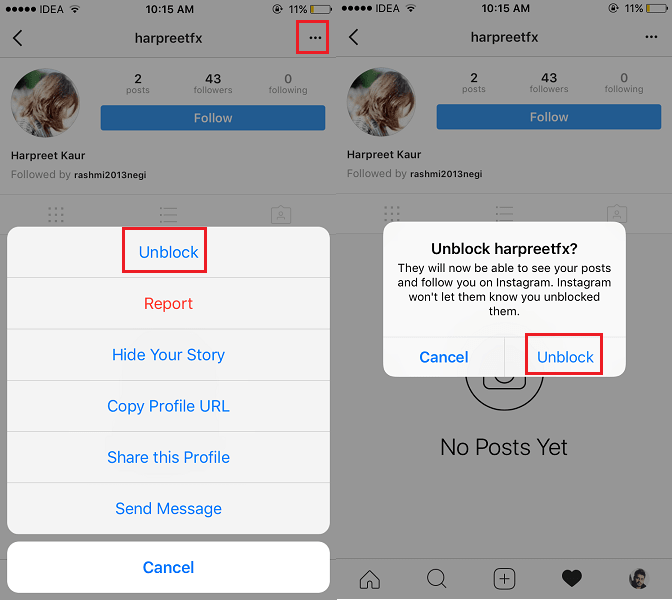
- 一旦用戶解除對某人的阻止,被解除阻止的人將能夠使用 Android 或 iPhone 應用程序從他們的帳戶中搜索他們。 一旦進入他們的個人資料,其他人就可以輕鬆解除對他們的阻止。
查看此視頻以查看實際操作步驟:
常見問題
為什麼我無法在 Instagram 上取消阻止某人?
您可以在 Instagram 上取消阻止某人。 您可以通過使用 Instagram 的搜索欄搜索他們的姓名並直接從他們的個人資料中取消阻止他們來做到這一點。 如果你不知道他們的名字, 您可以在隱私設置中找到您被阻止的帳戶列表,然後從那裡取消阻止該帳戶。
當您在 Instagram 上取消阻止某人時,您是否必須再次關注他們?
當您在 Instagram 上取消阻止某人時,您必須再次關注他們。 在 Instagram 上屏蔽某人會將他們從您的以下列表中刪除。 雖然他們不知道您何時取消阻止他們,但當您再次關注他們時,他們會收到通知,並且可以推測他們之前是否被阻止或取消關注。
如果您找不到他們,如何在 Instagram 上取消阻止他們?
如果您想在 Instagram 上取消阻止某人但找不到他們,請轉到 Instagram 應用程序中的個人資料頁面,點擊菜單按鈕,然後選擇設置。 完成此操作後,選擇隱私,然後選擇阻止帳戶。 選擇任何被阻止的用戶以轉到他們的個人資料並取消阻止他們。
現在您知道如何在 Instagram 上解鎖某人
你覺得這個指南怎麼樣?
老實說, 在 Instagram 上阻止某人可能是防止騷擾者或機器人與您的帳戶互動的好方法。 當您阻止它們時,Instagram 可以很好地從您的提要中清除該帳戶的存在。
但是,有時您會因為現實世界的爭吵,或者在某些情況下,因為分手不好而阻止某人,或者因為他們首先阻止了您而阻止了他們。 無論出於何種原因阻止某人,您都可以使用這三種簡單的方法在您的時間取消阻止他們。
您可以使用 Instagram 應用上的個人資料設置或直接從他們的個人資料中取消阻止他們。 Instagram 網絡也可以很容易地從您的計算機上解除對它們的阻止。
希望本指南對您有所幫助。 請務必在評論中與我們分享您對本指南的看法,並與您的朋友和家人分享!
最新文章