如何在 iPhone/iPad 上的 Safari 中查看和打開最近關閉的標籤
您是否不小心關閉了 iPhone/iPad 上 Safari 瀏覽器上的選項卡? 如果是,則無需再浪費時間搜索該網頁/網站。 沒有多少 iOS 用戶知道一個方便的 Safari 功能,它允許查看最近關閉的標籤。 在本教程中,我們將分享有關此未知 Safari 功能的信息,該功能將幫助您在 iPhone/iPad 上的 Safari 中查看和打開最近關閉的標籤。
像 在 Chrome 瀏覽器中恢復上次會話,可以在 Safari 瀏覽器上獲取最近關閉的標籤頁。 就是這樣。
內容
在 iPhone/iPad 上的 Safari 中打開最近關閉的標籤
1. 打開 Safari 並點擊 選項卡圖標 在右下角。
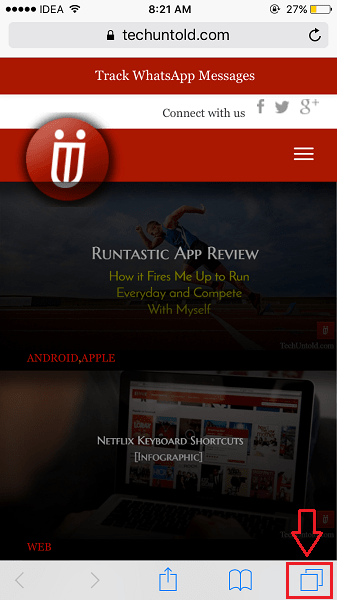
2.現在, 長按/長按 + 底部中心的圖標。 請注意,您必須長按/長按,而不僅僅是普通的輕按。
3. 很快, 最近關閉的標籤 屏幕將出現。 它將列出您不久前關閉的所有網頁/網站。
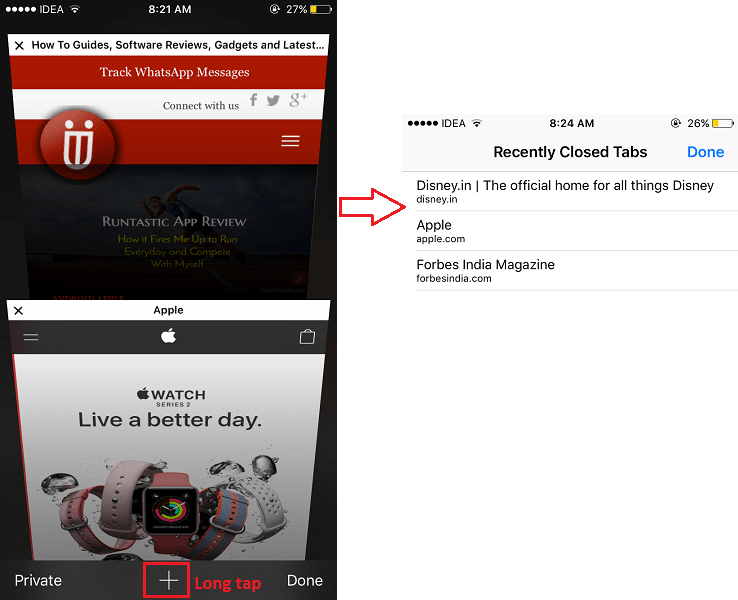
4. 點擊網頁/網站,您希望重新打開並再次查看。
同樣,您可以查看並重新打開其他最近關閉的 Safari 選項卡。
這裡需要注意的一件重要事情是 最近關閉的標籤 如果您關閉/退出 iPhone/iPad 上的 Safari 應用程序,屏幕將為空。 這意味著最近關閉的網站/標籤列表僅在您不關閉應用程序之前顯示。 最近關閉的選項卡將僅用於一個會話(打開和關閉 Safari 應用程序)。
以下是一些您可能會覺得有用的精選教程。
1. 如何在沒有任何應用程序的情況下免費在 iPhone 和 iPad 上輕鬆創建 PDF
2. 如何在 iPhone 上修復“您的 Sim 播放音調”消息
在 iPhone/iPad 上一次關閉 Safari 中所有選項卡的步驟
您是否屬於在 iPhone 上使用 Safari 瀏覽器瀏覽時使用多個標籤的用戶之一? 如果是,那麼您可能已經經歷過在某個時間點打開太多標籤的煩惱。 這在某些情況下會導致性能問題。 當您最終決定擺脫所有這些標籤時,您將很難關閉它們。 如果您打開了大約 15 個以上的標籤,則必須點擊它 x 圖標 15 次,這簡直是浪費時間並減少 生產率. 但是有一個技巧可以一次關閉 Safari 中的所有選項卡。 在本指南中,我們與您分享 3 種關閉 iOS 設備上 Safari 中所有選項卡的方法。
我們將提到 3 種方法,您可以選擇最適合您的任何方法。
方法一:清除瀏覽數據
這是三種方法中最激進的方法。 如果您不關心您的瀏覽歷史記錄,請使用此方法。 如果您選擇此選項,所有歷史記錄都將被刪除。
1.打開設置應用程序並選擇 蘋果瀏覽器.
2. 在 Safari 設置下,選擇 清除歷史記錄和網站數據.
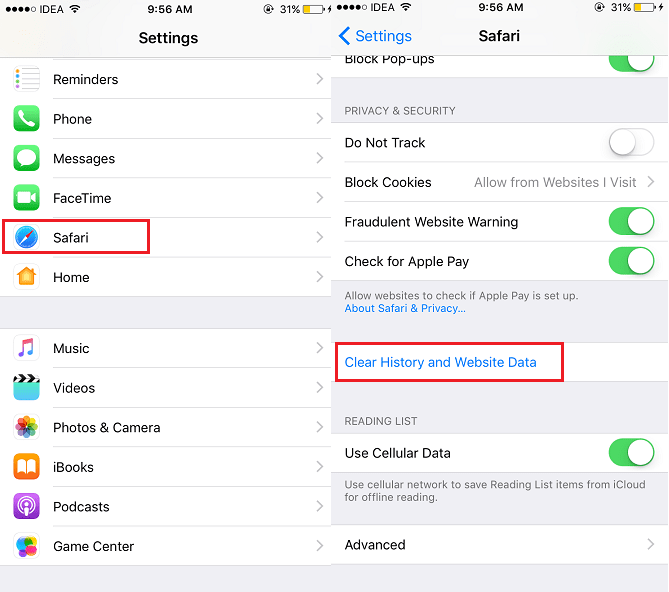
這就對了。 所有選項卡都將關閉,但隨之而來的是所有歷史記錄也將消失。
相關閱讀: 如何在 iOS 中請求桌面站點
方法 2:單獨關閉所有選項卡
如果您不太喜歡第一種方法並且不想丟失瀏覽歷史記錄,請嘗試此方法。
在 iOS 設備上打開 Safari 瀏覽器並點擊 選項卡圖標(幾個窗口)在右下角。
現在您可以點擊 x 每個選項卡左上角的圖標或 向左滑動每個標籤.
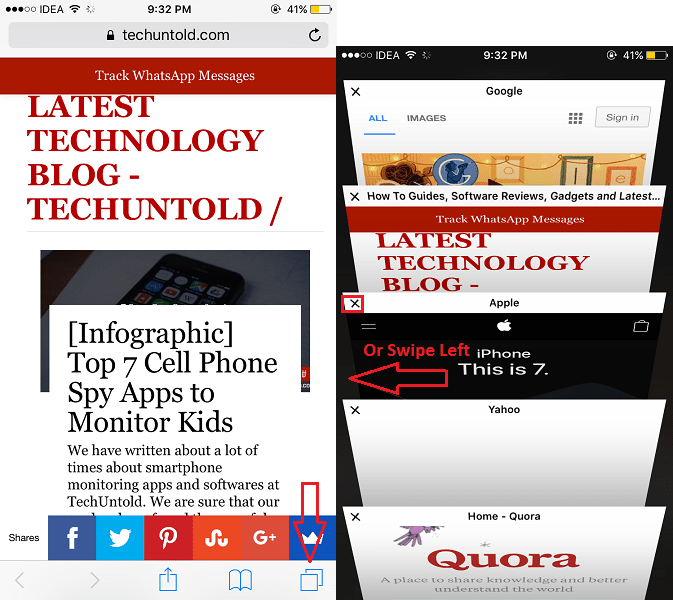
此方法需要手動操作,並且會浪費您的重要時間。
為了克服前兩種方法的缺點,遵循第三種也是最後一種方法。
方法 3:一次關閉 Safari 中的所有選項卡
沒有多少 iOS 用戶知道這個有用的 Safari 功能。
打開 Safari 瀏覽器並長按 選項卡圖標(兩個窗口)在右下角,而不是僅僅點擊它。
您將看到兩個選項新選項卡和 關閉 x 標籤 其中 x 將是在 Safari 中打開的選項卡的數量。
選擇 關閉 x 標籤.
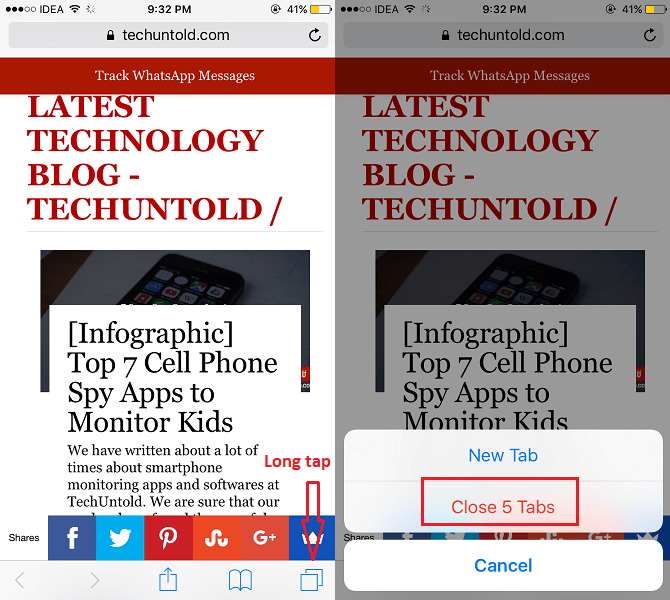
瞧! 只需輕按兩次即可關閉所有選項卡。
這是一個方便的功能,如果您打開了大量選項卡,可以節省大量關閉選項卡的時間。
因此,這些是您必須在 iOS 設備上關閉 Safari 中的所有選項卡的不同選項。
我們希望這份快速指南能幫助您學習新的 iOS 功能。 如果您認為文章增加了價值,請在社交媒體上分享。
你覺得這些功能很方便嗎? 在下面的評論中分享您的想法。