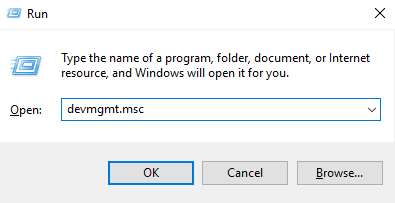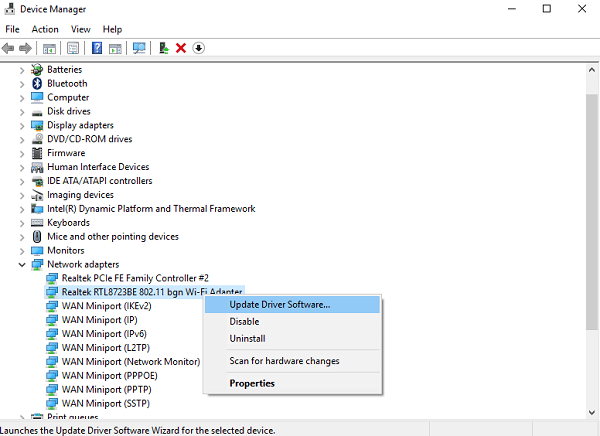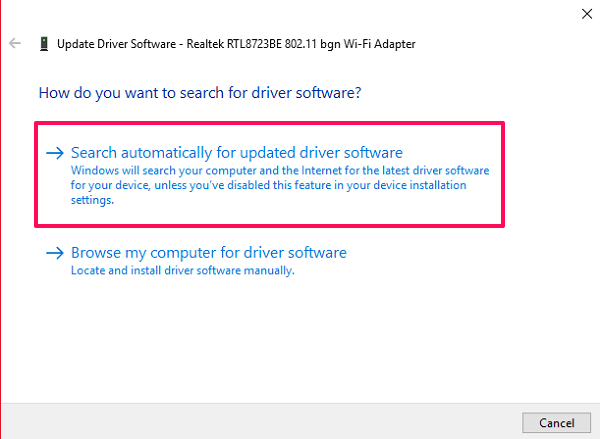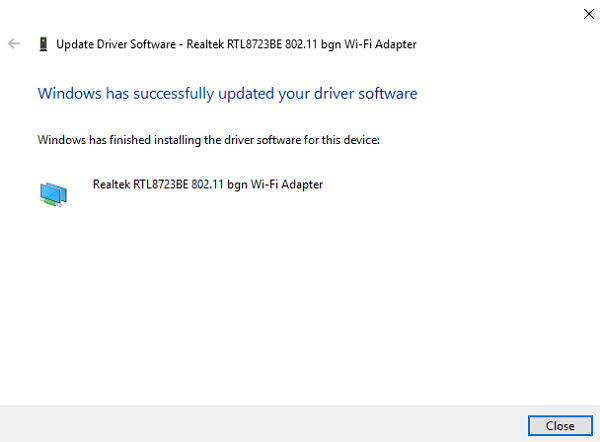WiFi連接但無法上網時怎麼辦
在許多情況下,您可能會遇到這樣的情況:儘管連接到 WiFi 網絡,但您仍然無法訪問互聯網。 該問題可能與您的設備或無線路由器有關。 首先,通過將其他設備連接到同一網絡來確定您的設備是否有問題。 如果其他設備也發生同樣的事情,那麼您可以排除您的 WiFi 需要修復。 在本文中,我們將告訴您一些快速簡便的無線互聯網連接問題修復方法。
可能有許多與無法訪問互聯網相關的問題和解決方案,我們將盡可能多地提及。 在我們跳入解決此問題的其他方法之前,您應該快速檢查問題是否是由於您的慢 互聯網速度 或不。 有時,某些網頁需要一些時間才能加載,甚至由於網速慢而無法打開。 如果是這種情況,請訪問 speedcheck.org 或其他互聯網速度測試站點 確定並聯繫您的互聯網服務提供商以提高速度。 以下是您可以開始自行解決 WiFi 問題的其他一些方法。
內容
修復 WiFi 連接但沒有互聯網問題的 9 種方法
1. 檢查您的路由器/調製解調器
如果您無法在連接到同一網絡的任何設備上訪問互聯網,則問題可能是由於您的路由器。 在這種情況下,看看你的 ADSL 電纜 已正確連接到您的路由器。 如果沒有,則將其從路由器中拔出一次並重新連接。 此外,檢查電纜是否有任何物理損壞,如果損壞,請考慮購買新的。 我們建議您從 C2G/電纜走. 同樣,還要檢查適配器和路由器上的電線。
2.檢查路由器燈
有一種方法可以確定您的互聯網連接是否在 ISP 端正常工作。 確認以下條件:
- 當你打開路由器時,所有的燈都應該是綠色的。 通常,路由器中有 3 個燈應該亮。
- 網絡燈 應該是穩定的,不閃爍。
- WiFi指示燈 應該先閃爍然後穩定。
如果這些燈中的任何一個不工作或變成紅色而不是綠色,並且您已經檢查了所有電纜。 那麼問題出在 ISP 端,您應該聯繫他們確認並解決問題。
3.重新啟動路由器
在嘗試某事之前,您可以做的第一件也是最重要的事情是重新啟動您的路由器。 聽起來並不多,但重新啟動路由器有時可以解決您的互聯網連接問題。 它基本上會重新初始化您與互聯網服務提供商的連接。
為此,您只需關閉路由器並在幾秒鐘後重新啟動即可。 如果您的適配器和路由器已插入電源,則也要關閉開關。 打開它並嘗試重新連接,看看它是否改變了任何東西。 此外,您還可以嘗試重新啟動計算機或重新啟動設備。
4. 從您的計算機執行故障排除
如果上述方法無法修復您的互聯網並且您不知道您的互聯網連接出了什麼問題,請按照以下步驟操作:
1.在屏幕的右下角,有一個 網絡圖標 在您的任務托盤上。 右鍵單擊它以顯示網絡選項。 然後點擊 解決問題.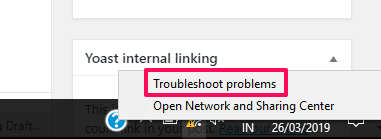
2. 當你這樣做時 Windows網絡診斷 將自動開始檢測網絡問題。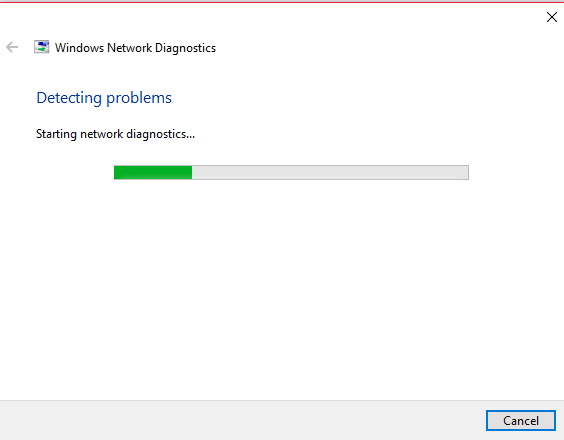
3. 一旦它檢測到問題,它會告訴你問題是什麼以及你可以做些什麼來解決它。 在某些情況下,該工具會嘗試為您修復它或將您重定向到您可以修復它的頁面。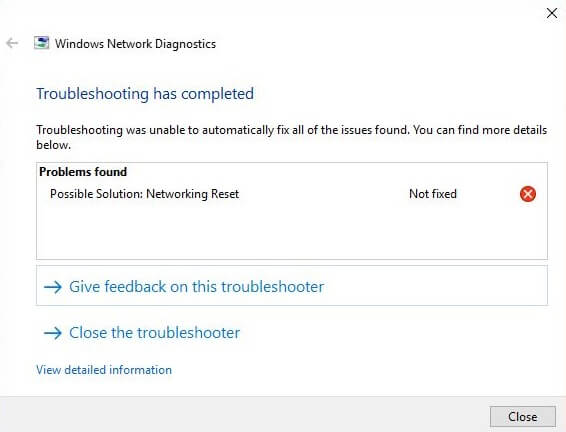
備註: Windows 網絡診斷工具在整個 Windows 操作系統版本中都可用,用於檢測網絡問題。
5. 從您的計算機中刷新 DNS 緩存
DNS 緩存是設備操作系統存儲的臨時數據。 數據包含最近訪問的網站列表及其各自的 IP 地址。 因此,有時這些數據可能會在打開網站時損壞,從而導致問題。 所以你需要 刷新DNS緩存 為了確保這是否會導致問題,這就是你如何做到的。
1。 按 Windows + R 在您的計算機上鍵入並鍵入 CMD 打開命令提示符。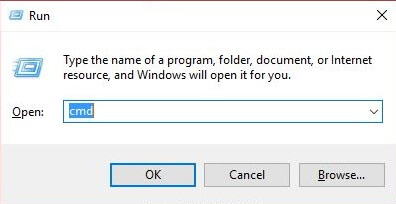
2.然後只需輸入命令 IPCONFIG / FLUSHDNS的 在命令提示符下,然後按 Enter. 這將成功刷新 DNS 解析器緩存。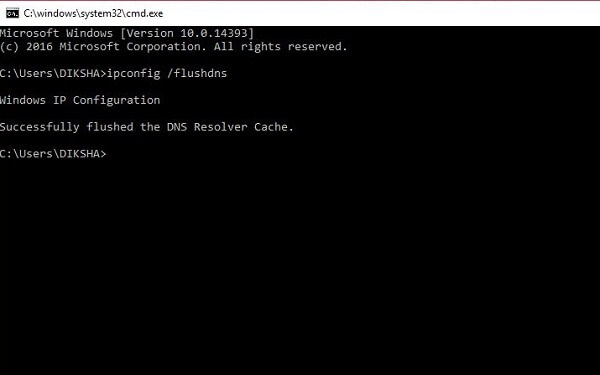
備註: 在某些情況下,您必須關閉並重新打開 Internet 瀏覽器才能使其正常工作。
6.檢查您計算機上的代理服務器設置
有時,當您將計算機連接到另一個網絡時,它會從該網絡獲取自定義代理服務器設置。 現在,如果您將設備連接到另一個網絡,它將無法連接,因為您仍在使用手動代理服務器設置。
要為您的網絡使用自動配置,只需打開 控制面板 並點擊 “Internet選項”. 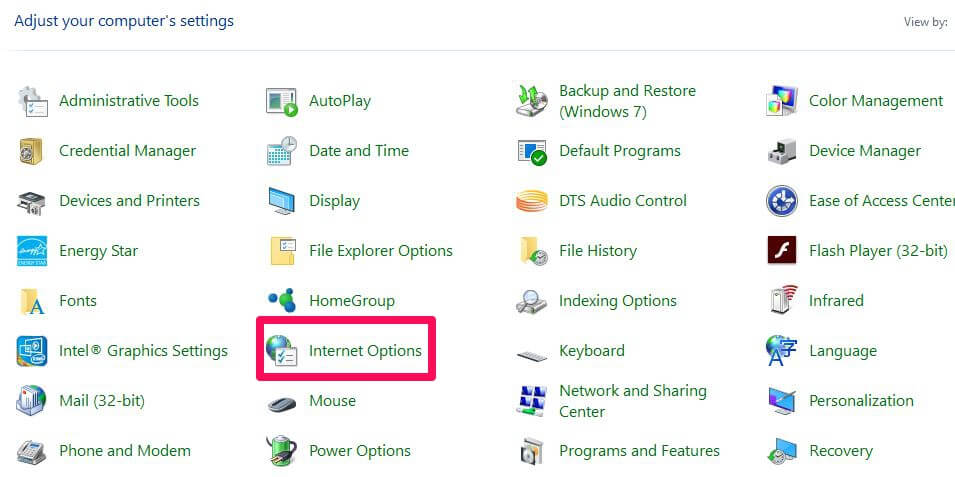
In “Internet屬性” 窗口,轉到 連接 標籤並點擊 局域網設置.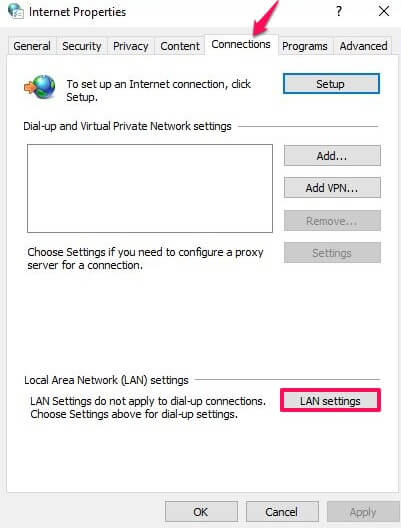
確保所有內容都未選中 局域網 (LAN) 設置 窗口並按下 OK. 這樣,它將自動覆蓋手動代理服務器設置。 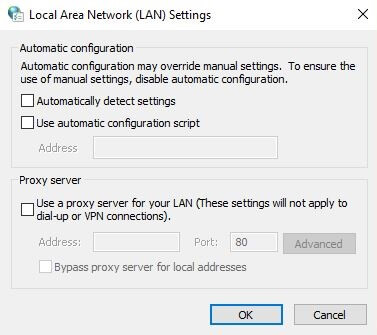
7.更改路由器上的無線模式
如果您通過以太網電纜直接連接而不是通過 WiFi 連接來獲得 Internet 連接,則需要執行此操作。 路由器上有某些無線模式,例如 802.11 b、802.11 g、802.11n 和 802.11b+g+n。 b、g 和 n 是隨時間更新的不同 WiFi 標準。 802.11b+g+n 是最新版本,覆蓋範圍更廣,速度更快。 現在有時您的設備與舊版本兼容,而路由器上的無線模式設置為 802.11b+g+n。 然後它在連接到 WiFi 時顯示網絡問題。 您可以通過登錄路由器儀表板來解決此問題。
要進入路由器儀表板,您需要在 URL 框中輸入路由器的 IP 地址並使用憑據登錄。
完成後,查找 無線模式 在無線設置下。 將模式更改為 802.11b 並保存。
現在重新連接設備上的 WiFi 以檢查它是否解決了問題。 否則,請嘗試不同的版本並重新連接它們。
8. 更新過時的網絡驅動程序
嘗試 重置和更新您的網絡適配器 如果問題仍然存在,請驅動程序。 即使在連接到 WiFi 後,較舊的網絡驅動程序也可能會損壞,從而導致互聯網錯誤。 要更新它們,您需要執行以下步驟:
1.按Window+R鍵並進入 鍵入devmgmt.msc 就可以打開 “設備管理器”.
2. 在設備管理器中,導航到 網絡適配器 並展開它。
3. 右鍵單擊您的網絡並選擇 更新驅動程序軟件… 從選項中。
4.一旦你完成了,你會得到兩個選擇。 選擇 自動搜索更新的驅動程序軟件.
5. 現在它將自動為您的設備下載並安裝更新的驅動程序軟件並修復 WiFi 錯誤。
備註: 您需要連接到不同的 WiFi 網絡或通過以太網電纜才能使用此方法。
9.重置你的路由器和網絡
這應該是您修復 WiFi 網絡應遵循的最後一步。 重置路由器後,它將恢復為出廠設置,並且所有新更改都將被重置。 它將像沒有任何帳戶或密碼保護的新路由器。 您的網絡也是如此,您的所有網絡組件都將恢復其原始設置。 這意味著 Windows 將刪除並忘記您的所有 存儲的 WiFi 憑據、密碼和 VPN 連接。
- 要重置您的路由器,您只需按下路由器上的重置按鈕。 通常,它位於一個很小的隱藏孔內,只能用大頭針或回形針按壓。 將銷釘插入孔中並按下按鈕,直到路由器重新啟動並且路由器指示燈開始閃爍。
- 要重置您的網絡,您需要訪問 網絡重置 從開始菜單。 之後,點擊 立即重置 新窗口上的按鈕重置網絡並使用新設置重新啟動計算機。
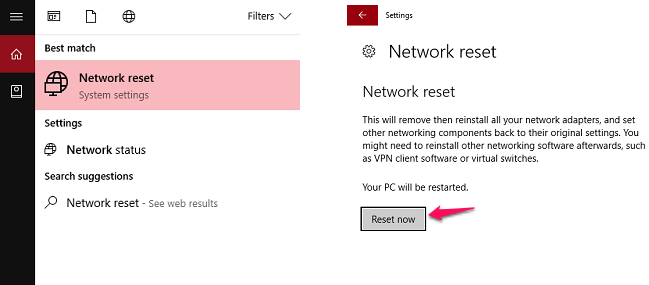
結論
以上這些解決方案將能夠解決您與軟件相關的大部分 WiFi 連接問題。 如果一個不能解決您的問題,請嘗試另一個,依此類推。 但是如果問題出在路由器的硬件上,那麼您可以考慮購買一個新的(摩托羅拉 VDSL2/ADSL2+ ) 或諮詢專家以提供幫助。 最後,您的互聯網服務提供商應該有責任幫助您解決此類 WiFi 問題。 如果沒有任何效果並且問題仍然存在,我們強烈建議您聯繫您的 ISP。 他們將能夠隨叫隨到解決任何 WiFi 網絡問題或派專家為您解決問題。 請與可能面臨同樣問題的朋友分享這些修復。 我們也將感謝您的意見並採用這些方法。
最新文章