15 VLC-Tastaturkürzel, die nützlich sein können
VLC ist einer der beste videoplayer für PC, da es verschiedene Audio- und Videoformate unterstützt. Und nicht nur das, alles kostenlos. Aber ist es Ihnen schon passiert, dass Sie beim Anschauen Ihres Lieblingsvideos oder -films oft unterbrochen werden? Oder Sie hassen es, die Maus für verschiedene Steuerungen wie Pause, Lautstärke, Vorwärts usw. zu verwenden. Falls Sie es nicht wussten, können Sie all das und viele andere Befehle mit den Tastenkombinationen ausführen.
Und das Beste daran ist, dass Sie die Maus nicht berühren müssen. Dies kann mit nur wenigen Klicks auf die entsprechenden Schaltflächen erfolgen. In diesem Artikel werden wir einige der besten und nützlichsten VLC-Tastaturkürzel erwähnen. Einige von ihnen können mit nur einer einzigen Taste ausgeführt werden, während andere die Kombination mehrerer Tasten erfordern. Lassen Sie uns also ohne weitere Verzögerung beginnen.
Inhalt
- 1 Nützliche VLC-Tastaturkürzel, die Sie verwenden sollten
- 1.1 1. Pause/Wiedergabe/Stopp
- 1.2 2. Vorwärts und rückwärts
- 1.3 3. Lautstärke/Stumm
- 1.4 4. Zurück/Weiter
- 1.5 5. Ändern Sie das Seitenverhältnis und schneiden Sie Videos zu
- 1.6 6. Vollbildmodus
- 1.7 7. Untertitel
- 1.8 8. Audiospur
- 1.9 9. Stoppen Sie das Video und schließen Sie den Player
- 1.10 10. Zu einer bestimmten Zeit springen
- 1.11 11. Menüsteuerung ausblenden
- 1.12 12. Überprüfen Sie die Wiedergabezeit
- 1.13 13. Wiedergabegeschwindigkeit ändern
- 1.14 14. Präferenzmenü
- 1.15 15. Einen Schnappschuss machen
- 1.16 Fazit
Nützliche VLC-Tastaturkürzel, die Sie verwenden sollten
Hier haben wir die Tastenkombinationen für Windows und macOS erwähnt, einige der Befehle werden üblich sein, die wir entsprechend erwähnt haben. Alle diese Befehle und Verknüpfungen entsprechen der Version 2019 des VLC-Players.
1. Pause/Wiedergabe/Stopp
Sie können ganz einfach Pause jedes vorhandene Video und Spiel & Sport es wieder mit der Leertaste Schlüssel. Dies ist eine der am häufigsten verwendeten Verknüpfungen und ist für macOS und Windows gleich. Wenn du es wünschst beenden oder stoppen um das Video anzuzeigen, ohne den VLC-Player zu schließen, und drücken Sie dann S.
2. Vorwärts und rückwärts
Wenn Sie sich in einem Video weiter bewegen oder zurückgehen möchten, können Sie die verwenden Pfeiltasten, links für rückwärts und Recht für Weiterleitung. Dadurch wird das Video für übersprungen 10 Sek..
Um das Video zu überspringen 3 Sek. du kannst benutzen Umschalt + linke/rechte Pfeiltaste unter Windows und für macOS Befehl + Strg + Pfeiltaste links/rechts.
Und um das Video zu überspringen 1-Minuten- Presse Strg + Pfeiltasten links/rechts unter Windows und Befehl + Umschalt + Pfeiltasten links/rechts unter macOS.
3. Lautstärke/Stumm
Ebenso, um die zu ändern Volume Sie können auch die Pfeiltasten verwenden. Up zu Energie und nach unten zu verringern auf beiden Plattformen.
Sie können uns auch stumm das Audio direkt mit der M Schlüssel unter Windows. Unter macOS können Sie die verwenden Befehl + Alt + Runter Pfeil für das Selbe.
4. Zurück/Weiter
Um zu wechseln oder zu springen weiter Element in der Wiedergabeliste können Sie drücken N Taste und gehen Sie zu früher Titel drücken Sie die P Key.
5. Ändern Sie das Seitenverhältnis und schneiden Sie Videos zu
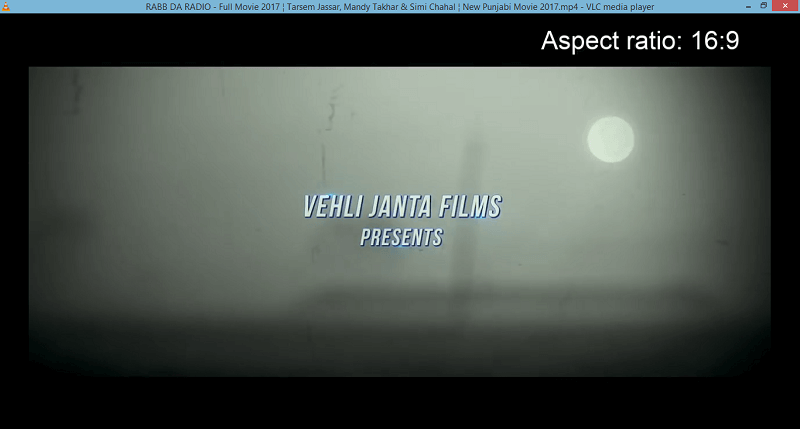
Wenn das Video, das Sie ansehen, eine unregelmäßige Bildschirmgröße hat oder eine Größe, die nicht richtig angezeigt wird, können Sie drücken A Schlüssel zum Ändern der Aspektverhältnis des VLC-Player-Videos. Drücken Sie ihn so lange, bis Sie den richtigen gefunden haben.
VLC erlaubt auch Zuschneiden des Videos um es auf dem Player einzustellen. Dazu können Sie drücken C, mehrmals, bis Sie das gewünschte Schnittverhältnis erhalten.
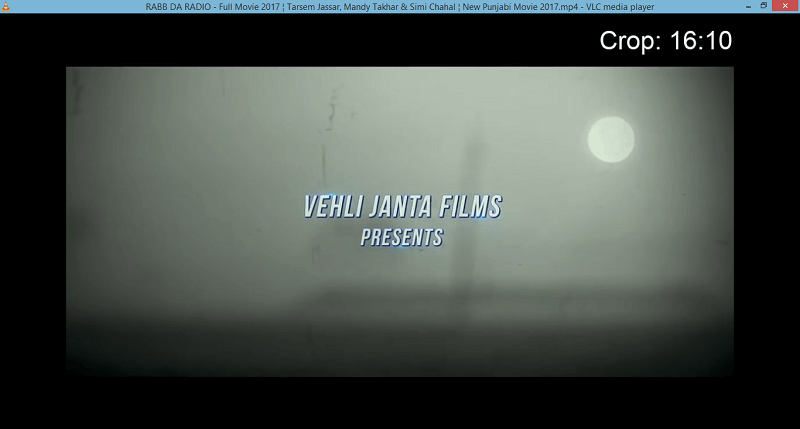
6. Vollbildmodus
Um das aktuelle Video anzusehen in fullscreen Modus auf VLC drücken Sie einfach F Schlüssel unter Windows. Mac-Benutzer können die verwenden Befehl + F Taste, um in den Vollbildmodus zu wechseln. Um den Vollbildmodus zu verlassen, können Sie entweder dieselben Tasten verwenden oder drücken Esc.
7. Untertitel
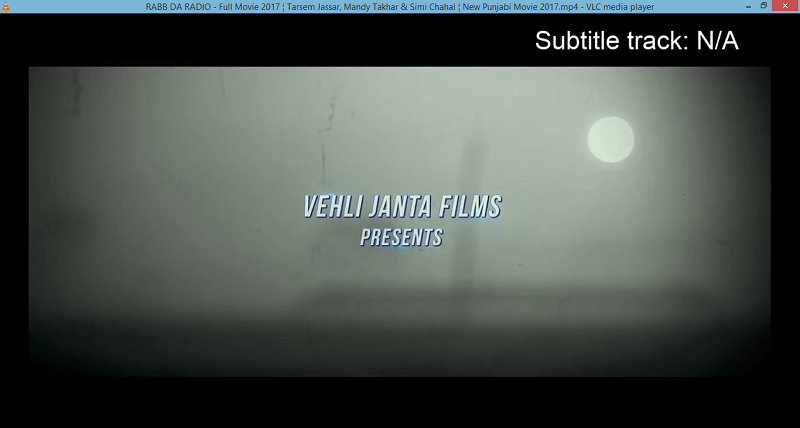
Wenn das Video, das Sie ansehen, die .srt-Datei oder Untertitel verfügbar, dann können Sie sie einfach mit aktivieren V Schlüssel unter Windows. Andererseits müssen Sie drücken, um die Untertitel in macOS ein-/auszuschalten S.
8. Audiospur
Die Tastenkombination zum Ändern der Audiospur in VLC unter Windows ist A Unter macOS können Sie den Schlüssel verwenden L.
9. Stoppen Sie das Video und schließen Sie den Player
Wenn es plötzlich sein muss halt das Video und schließen den VLC-Player in einem Rutsch dann kannst du die Tastenkombination verwenden Strg + Q. Dadurch wird der VLC-Player vollständig geschlossen, der von Windows- und MacOS-Benutzern verwendet werden kann Befehl + Q für das Selbe.
10. Zu einer bestimmten Zeit springen
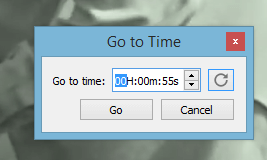
Oft kommt es vor, dass man den Film zwischendurch abbrechen muss. Und Sie können es nicht einmal pausieren lassen, sondern möchten dort weiterschauen, wo Sie aufgehört haben. Dazu müssen Sie sich nur die Zeit merken, zu der Sie den Film verlassen, oder Sie können sie irgendwo notieren. Dann drücken Strg + T und Gehen Sie zur Zeit Popup erscheint. Geben Sie die Zeit ein, an die Sie sich erinnern oder die Sie notiert haben, und drücken Sie OK. VLC bringt Sie genau dorthin, wo Sie aufgehört haben.
11. Menüsteuerung ausblenden
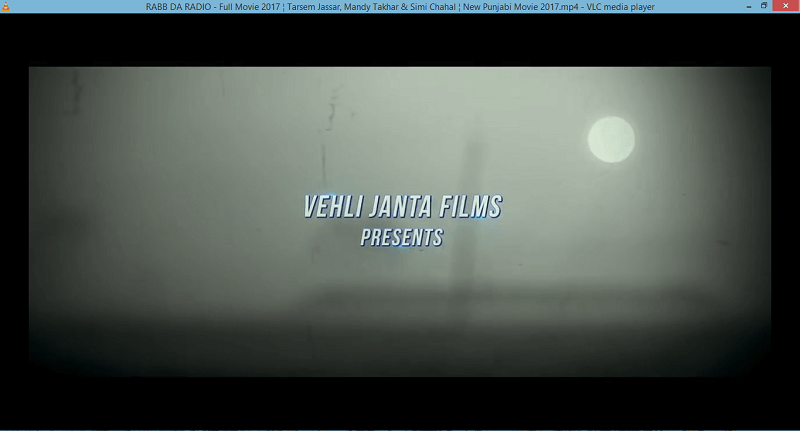
Während Sie Videos in VLC im normalen Modus ansehen, sehen Sie verschiedene Elemente auf dem Bildschirm, wie das Navigationsfeld unten und ein Symbolleistenmenü oben. Obwohl es in Ordnung ist, können sie manchmal das Video ablenken oder blockieren und Sie könnten irritiert werden. Also zu verstecken all die auf dem Bildschirm können Sie einfach drücken Strg + H. Drücken Sie dasselbe, um sie zurückzubringen.
Lesen Sie auch: So spulen Sie Instagram-Videos und -Geschichten vor, zurück oder pausieren sie
12. Überprüfen Sie die Wiedergabezeit
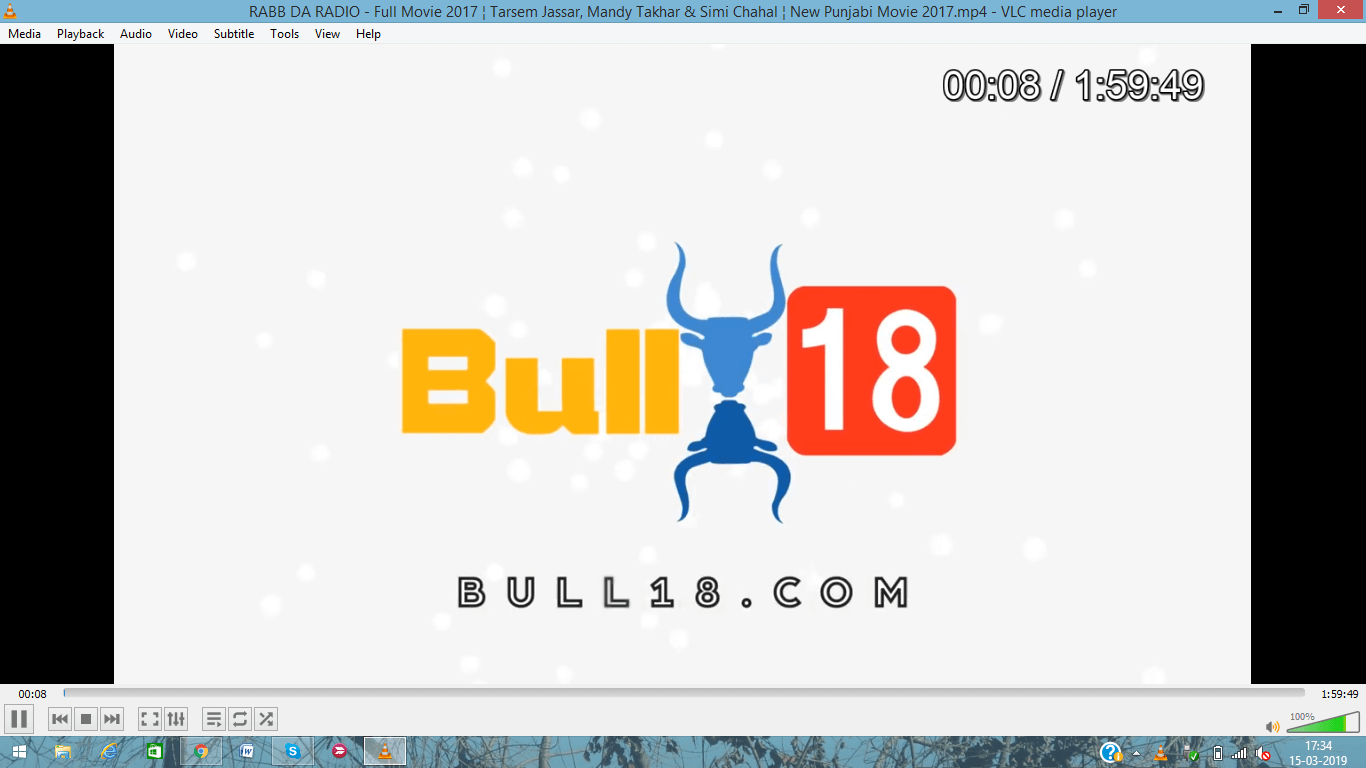
Wenn Sie das Steuerungsmenü ausgeblendet haben, kann es schwierig sein, die Zeit oder den Ort zu bestimmen, an dem das Video angekommen ist. Nicht mit VLC, einfach drücken T und Sie werden das genaue sehen Wiedergabezeit des Videos oben auf dem Bildschirm selbst.
13. Wiedergabegeschwindigkeit ändern
Falls Ihr Video nicht mit der richtigen Geschwindigkeit abgespielt wird, erhöhen oder verringern Sie die Wiedergabegeschwindigkeit entsprechend. Um das Video zu machen beschleunigen or verlangsamen du kannst den … benutzen ‘+’ und ‘-‘ Tasten vom Nummernblock.
Es erlaubt auch schnell (gut) durch Drücken der ‘[‘ Taste auf der Tastatur und langsamer (fein) durch Drücken ‘]’. Wenn Sie sie drücken, wird die Geschwindigkeit entsprechend erhöht oder verringert. Wenn Sie möchten, dass es zum zurückkehrt normale Geschwindigkeit dann drücken ‘=’.
14. Präferenzmenü
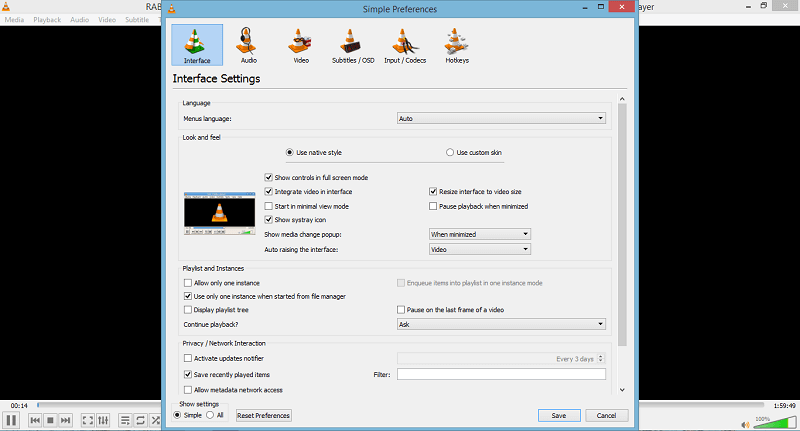
Sie können auf die Einstellungsmenü mit dem Strg + P Tastenkombination. Das Einstellungsmenü ermöglicht es dem Benutzer, den VLC-Player in Bezug auf seine Benutzeroberfläche, Audio, Video, Untertitel, Codecs und sogar das Ändern der Hotkeys anzupassen. In den Hotkeys können Sie alle Tastenkombinationen nach Ihren Wünschen ändern, anstatt diese Standardtasten zu verwenden.
15. Einen Schnappschuss machen
Etwas nehmen Schnappschuss im VLC Media Player können Sie verwenden Umschalt + S unter Windows. Während Sie für Mac verwenden können Befehl + Alt + S. Tasten als Schnappschuss-Verknüpfung. Sie können sich diese Methoden auch ansehen Machen Sie einen Screenshot ohne Schaltflächen auf Windows, Android und iPhone.
Fazit
Das waren also einige der coolen VLC-Shortcuts, die im täglichen Gebrauch hilfreich sein können. Sie werden nicht erfahren, wie produktiv diese sein können, wenn Sie sie nicht verwenden. Wie viele davon kannten Sie bereits?
Neueste Artikel