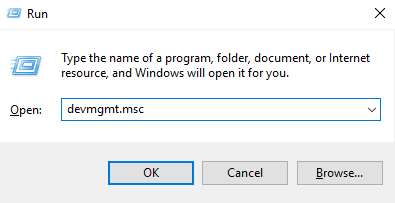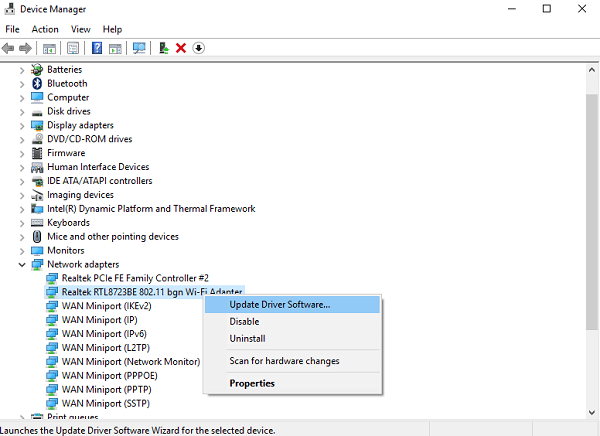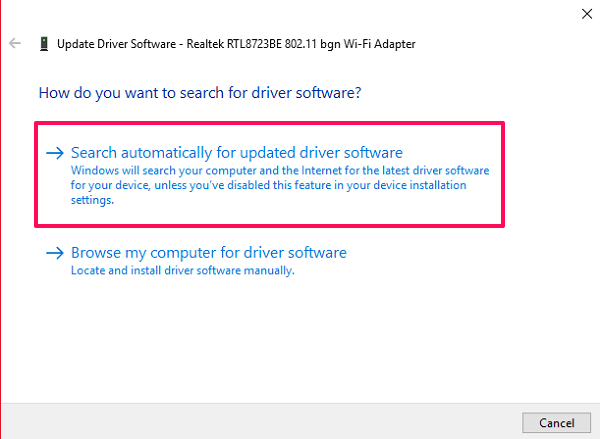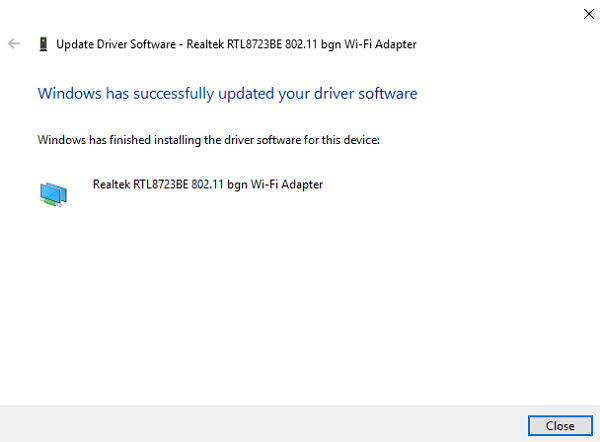Was tun, wenn WLAN verbunden ist, aber kein Internetzugang
In vielen Fällen sind Sie möglicherweise auf eine Situation gestoßen, in der Sie trotz einer Verbindung mit Ihrem WLAN-Netzwerk immer noch nicht auf das Internet zugreifen konnten. Das Problem könnte entweder mit Ihrem Gerät oder Ihrem WLAN-Router zusammenhängen. Stellen Sie zunächst fest, ob Ihr Gerät ein Problem hat, indem Sie andere Geräte mit demselben Netzwerk verbinden. Wenn die gleichen Dinge auch mit anderen Geräten passieren, können Sie ausschließen, dass Ihr WLAN repariert werden muss. In diesem Artikel werden wir Ihnen einige schnelle und einfache Lösungen für Ihr Problem mit der drahtlosen Internetverbindung nennen.
Es könnte viele Probleme und Lösungen im Zusammenhang mit fehlendem Internetzugang geben, und wir werden so viele wie möglich erwähnen. Bevor wir uns mit anderen Methoden zur Behebung dieses Problems befassen, sollten Sie schnell prüfen, ob das Problem auf Ihre Verlangsamung zurückzuführen ist Internet-Geschwindigkeit oder nicht. Manchmal dauert es einige Zeit, bis bestimmte Webseiten geladen sind, oder sie werden aufgrund der langsamen Internetgeschwindigkeit nicht einmal geöffnet. Wenn das der Fall ist, dann besuchen Sie es speedcheck.org oder eine andere Website für Internet-Geschwindigkeitstests Um es sicher zu wissen, wenden Sie sich an Ihren Internetdienstanbieter, um die Geschwindigkeit zu verbessern. Hier sind einige andere Methoden, mit denen Sie Ihr WLAN-Problem selbst beheben können.
Inhalt
- 1 9 Möglichkeiten zur Behebung von WLAN-Verbindungen, aber kein Internetproblem
- 1.1 1. Überprüfen Sie Ihren Router/Modem
- 1.2 2. Überprüfen Sie die Router-LEDs
- 1.3 3. Starten Sie Ihren Router neu
- 1.4 4. Führen Sie die Fehlerbehebung von Ihrem Computer aus durch
- 1.5 5. Leeren Sie den DNS-Cache von Ihrem Computer
- 1.6 6. Überprüfen Sie die Proxy-Server-Einstellungen auf Ihrem Computer
- 1.7 7. Ändern Sie den Wireless-Modus auf Ihrem Router
- 1.8 8. Aktualisieren Sie Ihren veralteten Netzwerktreiber
- 1.9 9. Setzen Sie Ihren Router und Ihr Netzwerk zurück
- 1.10 Fazit
9 Möglichkeiten zur Behebung von WLAN-Verbindungen, aber kein Internetproblem
1. Überprüfen Sie Ihren Router/Modem
Wenn Sie mit keinem Ihrer Geräte, die mit demselben Netzwerk verbunden sind, auf das Internet zugreifen können, liegt das Problem möglicherweise an Ihrem Router. Sehen Sie in diesem Fall nach, ob Ihre ADSL-Kabel korrekt mit Ihrem Router verbunden ist. Wenn nicht, dann ziehen Sie es einmal aus dem Router und verbinden Sie es erneut. Überprüfen Sie das Kabel auch auf physische Schäden und erwägen Sie den Kauf eines neuen, wenn es kaputt ist. Wir empfehlen Ihnen, sich für dieses Kabel zu entscheiden C2G/Kabel zum Mitnehmen. Überprüfen Sie in ähnlicher Weise auch die Kabel am Adapter und am Router.
2. Überprüfen Sie die Router-LEDs
Es gibt eine Möglichkeit, festzustellen, ob Ihre Internetverbindung auf der Seite des ISP funktioniert oder nicht. Bestätigen Sie mit den folgenden Bedingungen:
- Wenn Sie den Router einschalten, sollten alle Lichter grün leuchten. Normalerweise gibt es 3 Lichter im Router, die eingeschaltet sein sollten.
- The Internetlicht sollte stabil sein und nicht flackern.
- The WLAN-Anzeigeleuchte sollte zuerst blinken und dann stabil werden.
Wenn eine dieser Lichter nicht funktioniert oder rot statt grün leuchtet und Sie alle Kabel überprüft haben. Dann liegt das Problem beim ISP und Sie sollten ihn kontaktieren, um das Problem zu bestätigen und zu lösen.
3. Starten Sie Ihren Router neu
Das erste und wichtigste, was Sie tun können, bevor Sie etwas versuchen, ist, Ihren Router neu zu starten. Es hört sich nicht nach viel an, aber ein Neustart Ihres Routers kann manchmal Ihr Problem mit der Internetverbindung beheben. Es initialisiert im Grunde Ihre Verbindung zum Internetdienstanbieter neu.
Dazu könnten Sie Ihren Router einfach ausschalten und nach einigen Sekunden wieder neu starten. Wenn Ihr Adapter und Router an eine Stromquelle angeschlossen sind, schalten Sie auch den Schalter aus. Schalten Sie es ein und versuchen Sie erneut, eine Verbindung herzustellen, um festzustellen, ob sich etwas geändert hat. Darüber hinaus können Sie auch versuchen, Ihren Computer neu zu starten oder Ihre Geräte neu zu starten.
4. Führen Sie die Fehlerbehebung von Ihrem Computer aus durch
Wenn die oben genannten Methoden Ihr Internet nicht reparieren und Sie keine Ahnung haben, was mit Ihrer Internetverbindung schief läuft, gehen Sie folgendermaßen vor:
1. In der unteren rechten Ecke Ihres Bildschirms befindet sich a Netzwerksymbol auf Ihrer Taskleiste. Klicken Sie mit der rechten Maustaste darauf, um die Netzwerkoptionen aufzurufen. Dann klicken Sie auf Probleme lösen.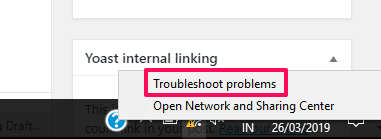
2. Wenn Sie dies tun Windows-Netzwerkdiagnose beginnt automatisch mit der Erkennung des Problems mit dem Netzwerk.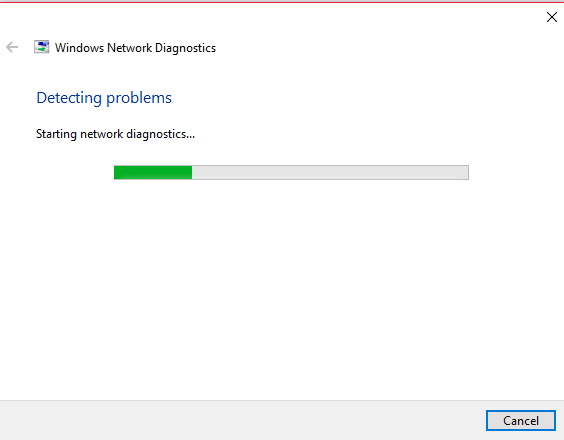
3. Sobald es das Problem erkennt, wird es Ihnen sagen, was das Problem ist und was Sie tun können, um es zu beheben. In einigen Fällen versucht das Tool, das Problem für Sie zu beheben oder Sie auf die Seite weiterzuleiten, auf der Sie es beheben können.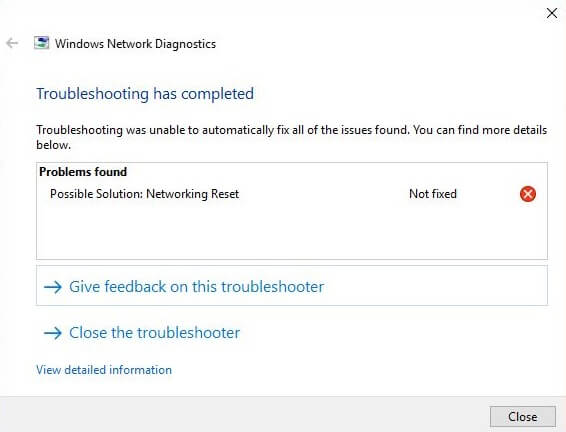
Hinweis: Das Windows-Netzwerkdiagnosetool ist in der gesamten Version des Windows-Betriebssystems verfügbar, um Netzwerkprobleme zu erkennen.
5. Leeren Sie den DNS-Cache von Ihrem Computer
DNS-Cache sind temporäre Daten, die vom Betriebssystem Ihres Geräts gespeichert werden. Die Daten enthalten eine Liste kürzlich besuchter Websites und deren jeweilige IP-Adressen. Daher können diese Daten manchmal beschädigt werden und Probleme beim Öffnen einer Website verursachen. Also müssen Sie Flush DNS-Cache um sicherzustellen, ob dies ein Problem verursacht, und hier ist, wie Sie es tun.
1. Drücken Sie Windows + R. Schlüssel auf Ihrem Computer und geben Sie ein cmd um die Eingabeaufforderung zu öffnen.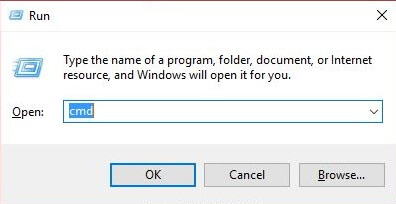
2. Geben Sie dann einfach den Befehl ein ipconfig / flushdns an der Eingabeaufforderung und drücken Sie Weiter. Dadurch wird der DNS-Resolver-Cache erfolgreich geleert.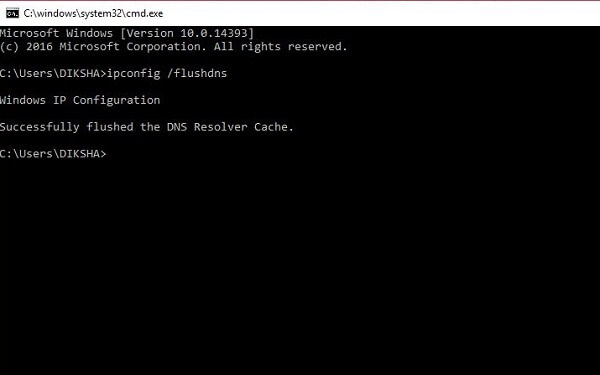
Hinweis: In einigen Fällen müssen Sie Ihren Internetbrowser schließen und erneut öffnen, damit er funktioniert.
6. Überprüfen Sie die Proxy-Server-Einstellungen auf Ihrem Computer
Manchmal, wenn Sie Ihren Computer mit einem anderen Netzwerk verbinden, übernimmt er eine benutzerdefinierte Proxy-Server-Einstellung von diesem Netzwerk. Wenn Sie Ihr Gerät jetzt mit einem anderen Netzwerk verbinden, wird keine Verbindung hergestellt, da Sie immer noch manuelle Proxy-Server-Einstellungen verwenden.
Um die automatische Konfiguration für Ihr Netzwerk zu verwenden, öffnen Sie einfach Systemsteuerung und klicken Sie auf Internet-Optionen. 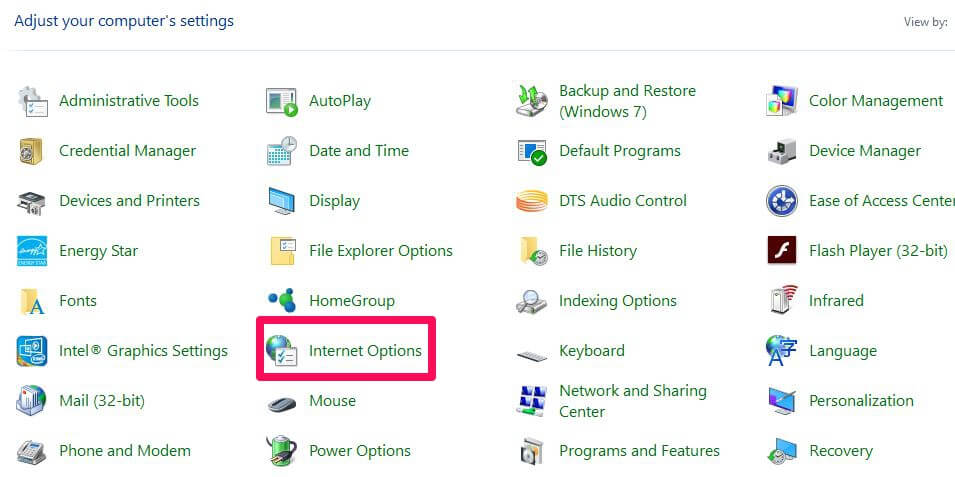
In Internet-Eigenschaften Fenster, gehe zu Verbindungen Tab und klicken Sie auf LAN-Einstellungen.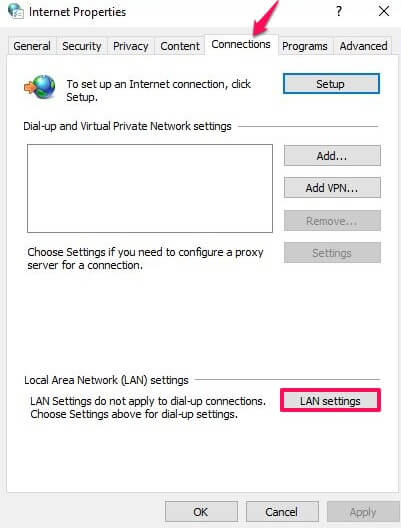
Stellen Sie sicher, dass alles deaktiviert ist in der LAN-Einstellungen (Local Area Network). Fenster und drücken OK. Auf diese Weise werden die manuellen Proxy-Server-Einstellungen automatisch überschrieben. 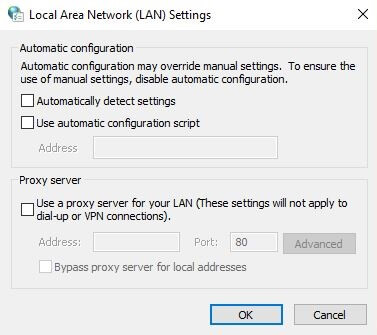
7. Ändern Sie den Wireless-Modus auf Ihrem Router
Sie müssen dies tun, wenn Sie eine Internetverbindung erhalten, indem Sie sich direkt über ein Ethernet-Kabel, aber nicht über WLAN verbinden. Es gibt bestimmte Wireless-Modi auf Routern wie 802.11 b, 802.11 g, 802.11n und 802.11b+g+n. Diese b, g und n sind verschiedene WLAN-Standards, die mit der Zeit aktualisiert werden. 802.11b+g+n ist die neueste Version, die mehr Fläche abdeckt und mehr Geschwindigkeit bietet. Jetzt ist Ihr Gerät manchmal mit der älteren Version kompatibel, während der WLAN-Modus Ihres Routers auf 802.11b+g+n eingestellt ist. Dann zeigt es Netzwerkprobleme beim Verbinden mit WiFi. Sie können dies beheben, indem Sie sich bei Ihrem Router-Dashboard anmelden.
Um zum Router-Dashboard zu gelangen, müssen Sie die IP-Adresse Ihres Routers in das URL-Feld eingeben und sich mit Anmeldeinformationen anmelden.
Sobald dies erledigt ist, finden Kabelloser Modus unter WLAN-Einstellungen. Ändern Sie den Modus auf 802.11b und speichern Sie es.
Verbinden Sie nun das WLAN auf Ihrem Gerät erneut, um zu prüfen, ob das Problem behoben ist. Probieren Sie andernfalls verschiedene Versionen aus und verbinden Sie sich auch wieder mit ihnen.
8. Aktualisieren Sie Ihren veralteten Netzwerktreiber
MIT DER <strong>INTELLIGENTEN SCHADENKALKULATION VON<strong> Zurücksetzen und Aktualisieren Ihres Netzwerkadapters Treiber, falls das Problem weiterhin besteht. Die älteren Netzwerktreiber können beschädigt sein und den Internetfehler verursachen, selbst nachdem Sie sich mit WLAN verbunden haben. Um sie zu aktualisieren, müssen Sie die folgenden Schritte ausführen:
1. Drücken Sie die Tasten Windows + R und geben Sie ein devmgmt.msc darauf zu öffnen Geräte-Manager.
2. Navigieren Sie im Geräte-Manager zu Netzwerkadapter und erweitern Sie es.
3. Klicken Sie mit der rechten Maustaste auf Ihr Netzwerk und wählen Sie das aus Treibersoftware aktualisieren… von den Optionen.
4.Sobald Sie dies getan haben, erhalten Sie zwei Optionen. Auswählen Suchen Sie automatisch nach aktualisierter Treibersoftware.
5. Jetzt wird automatisch die aktualisierte Treibersoftware für Ihr Gerät heruntergeladen und installiert und der WLAN-Fehler behoben.
Hinweis: Sie müssen sich mit einem anderen WLAN-Netzwerk oder über ein Ethernet-Kabel verbinden, damit diese Methode funktioniert.
9. Setzen Sie Ihren Router und Ihr Netzwerk zurück
Dies sollte der letzte Schritt sein, den Sie befolgen sollten, um Ihr WLAN-Netzwerk zu reparieren. Sobald Sie Ihren Router zurückgesetzt haben, wird er auf die Werkseinstellungen zurückgesetzt und alle neuen Änderungen werden zurückgesetzt. Es wird wie der neue Router ohne Konto- oder Passwortschutz sein. Dasselbe gilt für Ihr Netzwerk, alle Ihre Netzwerkkomponenten werden auf ihre ursprünglichen Einstellungen zurückgesetzt. Das bedeutet, dass Windows alle Ihre löscht und vergisst gespeicherte WLAN-Zugangsdaten, Passwörter und VPN-Verbindungen.
- Um Ihren Router zurückzusetzen, müssen Sie nur die Reset-Taste an Ihrem Router drücken. Normalerweise befindet es sich in einem winzigen versteckten Loch, das nur mit einer Nadel oder einer Büroklammer gedrückt werden kann. Führen Sie den Stift in das Loch ein und drücken Sie die Taste, bis Ihr Router neu startet und die Router-LEDs zu blinken beginnen.
- Um Ihr Netzwerk zurückzusetzen, müssen Sie zu gehen Netzwerk zurücksetzen aus dem Startmenü. Danach klicken Sie auf Jetzt zurücksetzen Schaltfläche im neuen Fenster, um Ihr Netzwerk zurückzusetzen und Ihren Computer mit neuen Einstellungen neu zu starten.
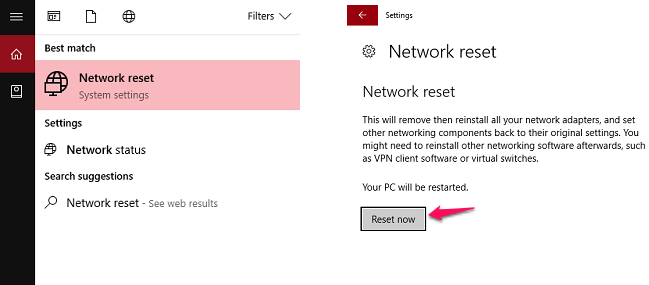
Fazit
Diese oben genannten Lösungen können die meisten Ihrer WLAN-Konnektivitätsprobleme im Zusammenhang mit Software lösen. Wenn einer Ihr Problem nicht löst, versuchen Sie es mit einem anderen und so weiter. Wenn das Problem jedoch bei der Hardware Ihres Routers liegt, können Sie einen neuen kaufen (Motorola VDSL2/ADSL2+ ) oder wenden Sie sich an einen Experten, der Ihnen dabei hilft. Letztendlich sollte es in der Verantwortung Ihres Internetdienstanbieters liegen, Ihnen bei solchen Problemen mit Ihrem WLAN zu helfen. Wir empfehlen Ihnen dringend, sich an Ihren ISP zu wenden, wenn nichts funktioniert und das Problem weiterhin besteht. Sie können jedes WLAN-Netzwerkproblem auf Abruf beheben oder einen Experten schicken, um es für Sie zu beheben. Teilen Sie diese Korrekturen mit den Freunden, die möglicherweise mit demselben Problem konfrontiert sind. Wir würden uns auch über Ihre Kommentare freuen und diese Methoden übernehmen.
Neueste Artikel