Kuinka korjata Google-varmuuskopiointi, joka ei toimi vuonna 2022
Voit korjata viallisen Google-varmuuskopion kuudella eri tavalla. Voit poistaa turvalukot käytöstä, varmistaa, että internetyhteytesi toimii ja kirjautua ulos Google-tililtäsi ja takaisin sisään. Voit myös tyhjentää sovelluksen välimuistin tai tiedot. Lopuksi voit päivittää tai asentaa uudelleen Google Drive -sovelluksen.
Ei ole kiire sanoa, että tietosi varmuuskopiot voivat olla joitakin tärkeimmät asiat omistat nykypäivänä ja iässä. Ne voivat sisältää käytännössä kaiken mitä tarvitset navigoidaksesi tässä modernissa maailmassa: sinun tärkeitä asiakirjoja, Sinun Yhteydet, ja jopa sinun salasanat ja muut arkaluontoiset tiedot.
Tästä syystä on täysin normaalia olla huolissasi, jos Google-varmuuskopiosi on viallinen. Mutta älä huoli, olen täällä antaakseni sinulle ei yhtä, en kahta, vaan kuusi erilaista tapaa yrittää korjata Google-varmuuskopiosi, joka ei toimi.
Sisällys
6 tapaa korjata Google-varmuuskopio, joka ei toimi
Jos olet hätätilanteessa ja Google Backup ei jostain syystä toimi, voit yleensä korjata ongelman kuudella menetelmällä: suojalukkojen poistaminen käytöstä, Internet-yhteytesi varmistaminen, Google-tilisi uudelleen kirjautuminen, sovellustietojen tyhjentäminen, päivittäminen ja Google Drive -sovelluksen uudelleenasentaminen.
Poista turvalukot käytöstä
Ensimmäinen on poistamalla turvalukkosi käytöstä. Tämä viittaa järjestelmään, jota käytät puhelimen lukitsemiseen, kuten a kuvio, The PIN, The sormenjälki, Tai salasana.
Turvalukot ovat tärkeitä, koska ne suojaa yksityisyyttäsi ja estää väärintekijät alkaen fyysisesti pääsy tietoihisi. Joskus he voivat kuitenkin olla syyllisiä siihen, että Google-varmuuskopiosi ei toimi.
Ennen varmuuskopiointia tai palauttaminen Google-varmuuskopio laitteellesi, yritä ensin poistaa lukitus käytöstä. Huomaa, että tämä menetelmä on enemmän a sideaineratkaisu. Jos se toimii, sinun on tehtävä se aina, kun sinun on luotava tai palautettava varmuuskopio, mikä voi olla hankalaa.
Kuitenkin, jos haluat kokeilla sitä, voit tehdä sen seuraavalla menetelmällä:
- Mene puhelimeesi Asetukset.
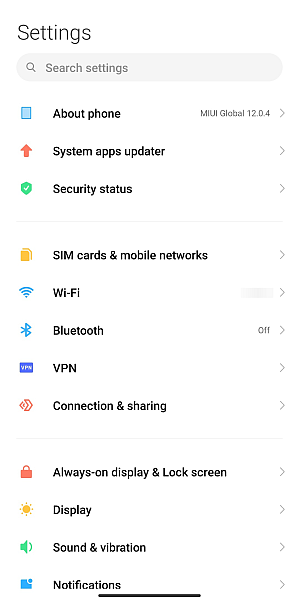
- Vieritä alaspäin Salasanat ja suojaus. Tämän osion tarkka nimi vaihtelee puhelimesi merkin ja mallin mukaan.
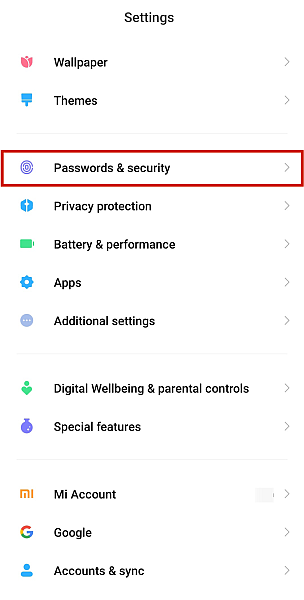
- Poista kaikki lukot käytöstä jonka olet kytkenyt päälle.
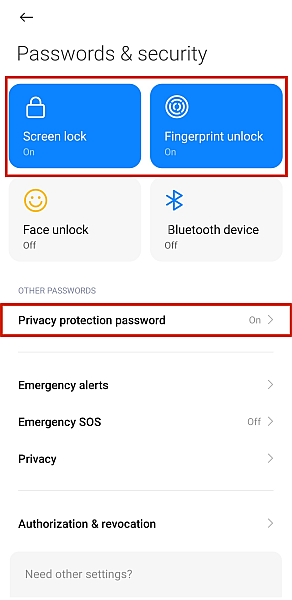
- Jos puhelimesi tukee sovellusten salausta, poista se käytöstä samoin.
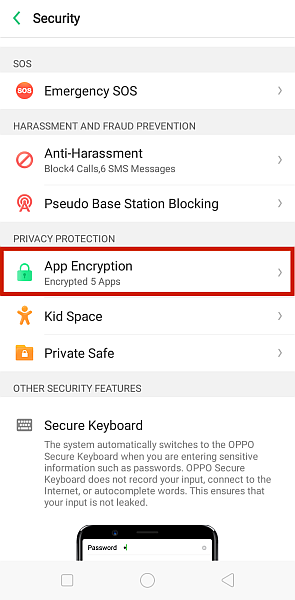
Varmista, että Internet on vakaa
Jos ensimmäinen menetelmä ei ole toiminut, ongelma on ehkä muualla. Tämä saattaa olla turha, mutta silti kannattaa jättää se pois listalta.
Ehkä ongelma on niin yksinkertainen ei ole hyvää internetyhteyttä. Jos yhteytesi on huono, Drive ei voi muodostaa yhteyttä Googlen palvelimiin, mikä tarkoittaa, että se ei voi synkronoida tietojasi. Tämä voi johtaa siihen, että et voi käyttää Google Backupsia.
Voit tarkistaa, onko Internet-yhteytesi rooli tässä virheessä, seuraamalla alla olevaa tarkistuslistaa.
- Etsi vakaa Wi-Fi-yhteys ja yhdistä siihen. Wi-Fi on aina parempi kuin mobiilidata synkronoinnissa.
- Jos kuitenkin tarvitset mobiilidataa, varmista, että ‘Siirrä tiedostoja vain Wi-Fin kautta’ vaihtoehto on poistettu käytöstä, muuten tietojasi ei synkronoida. Voit tehdä tämän siirtymällä osoitteeseen Google DriveNapsauttamalla hampurilainen-kuvake vasemmassa yläkulmassa ja napauta Asetukset.
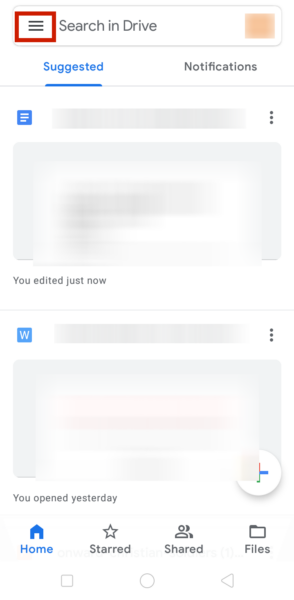
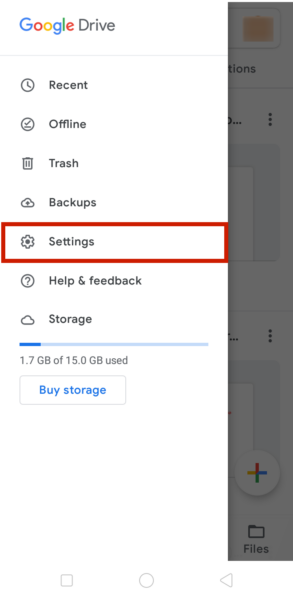
Vaihda ‘Siirrä tiedostoja vain Wi-Fin kautta’ -painiketta, jonka löydät alta Datan käyttö osio. Kun olet tehnyt niin, käynnistä laite uudelleen.
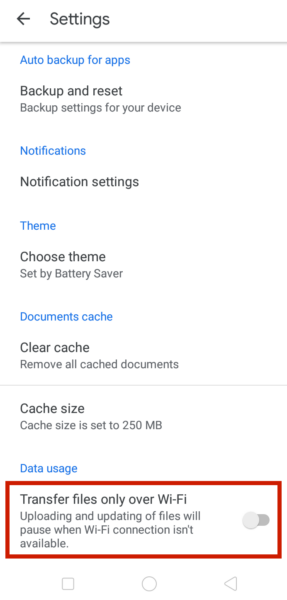
- Varmista lopuksi, että laitteesi voi synkronoida ensin. Voit tehdä sen siirtymällä osoitteeseen Asetukset > Tilit ja synkronointi > Google. Valitse tilisi ja varmista, että vieressä oleva laatikko Ajaa on valintamerkki.
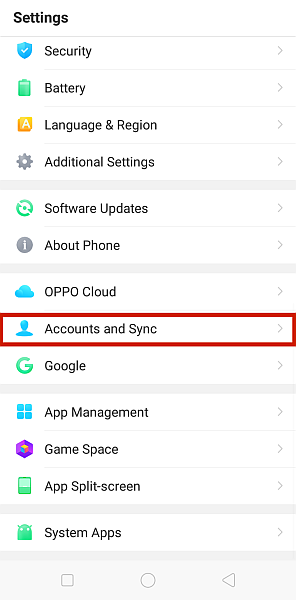
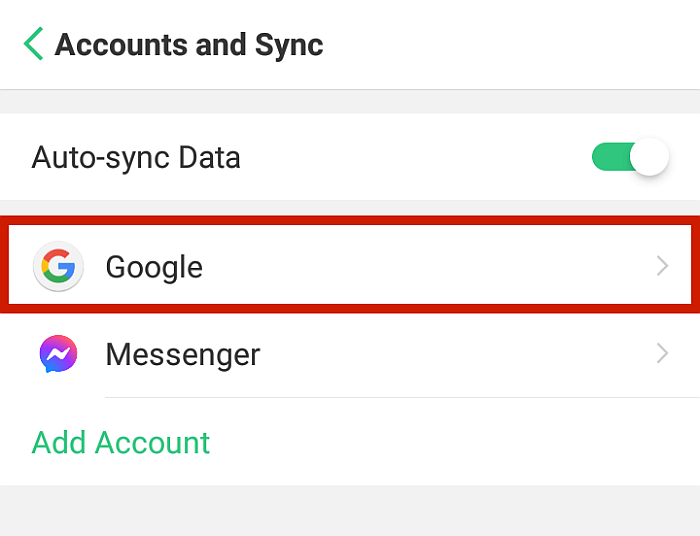
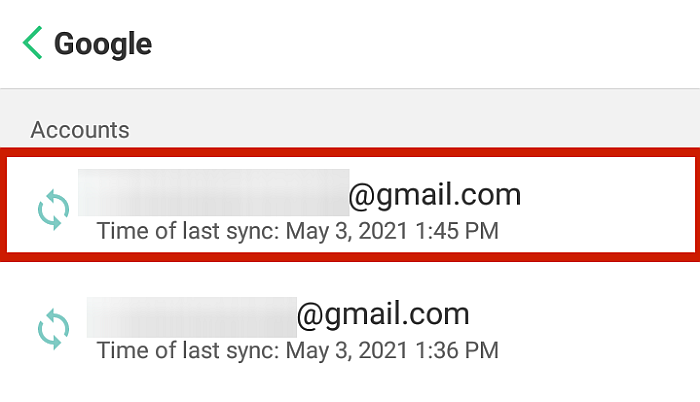
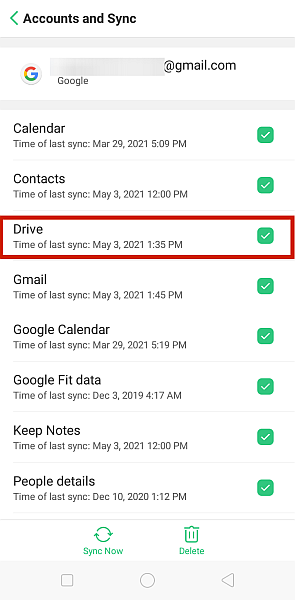
Anna Google-tilisi tiedot uudelleen
Joskus johtuen Bugs tai jotkut pieniä jumituksia järjestelmässä, Google-tiliäsi saatetaan tarvita virkistää itseään ja ota varmuuskopiointi käyttöön. Tätä varten kirjaamalla Google-tilisi ulos ja sitten uudelleen sisään, se auttaa joskus.
Voit tehdä tämän noudattamalla näitä yksinkertaisia ohjeita.
- Avaa puhelimesi Asetukset. Selaa alaspäin ja napsauta Tilit ja synkronointi.
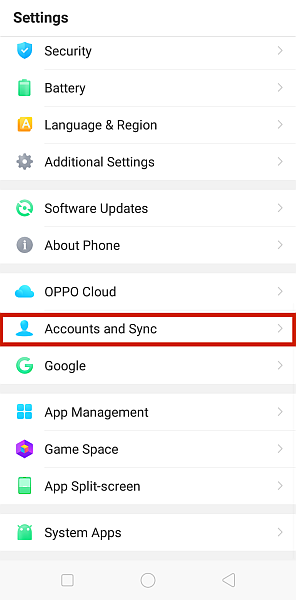
- Napauttaa google.
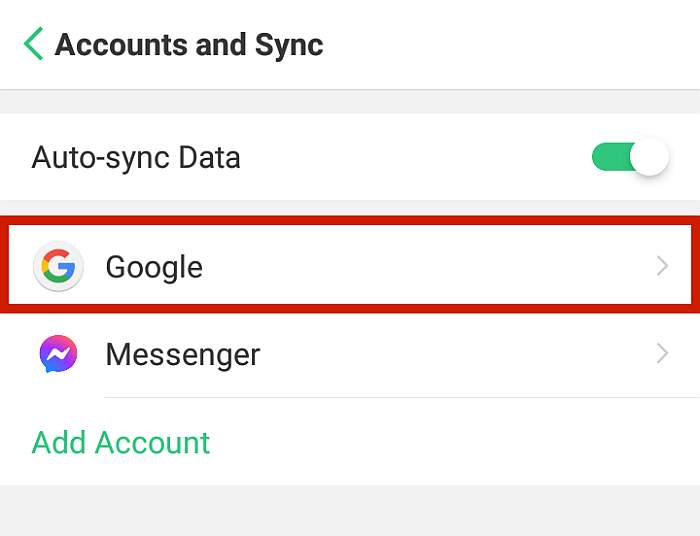
- Valitse sähköpostiosoite Google-tilillesi, jonka haluat syöttää uudelleen.
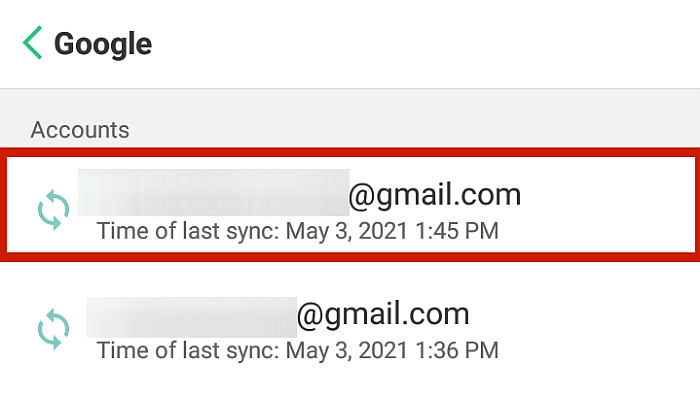
- Napauta käyttöliittymän alareunassa ‘Poistaa‘ poistaaksesi sen.
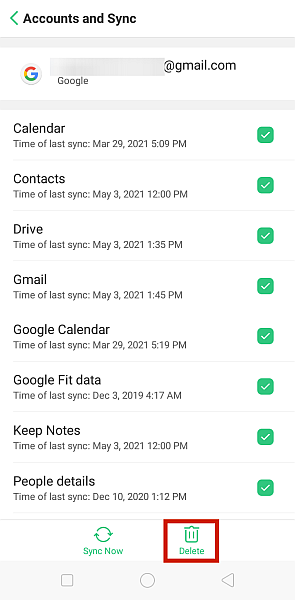
Voit tehdä tämän vaiheen myös etänä työpöydältäsi Google Dashboardin kautta.
- Mene myaccount.google.com ja kirjaudu sisään Google-tilisi.
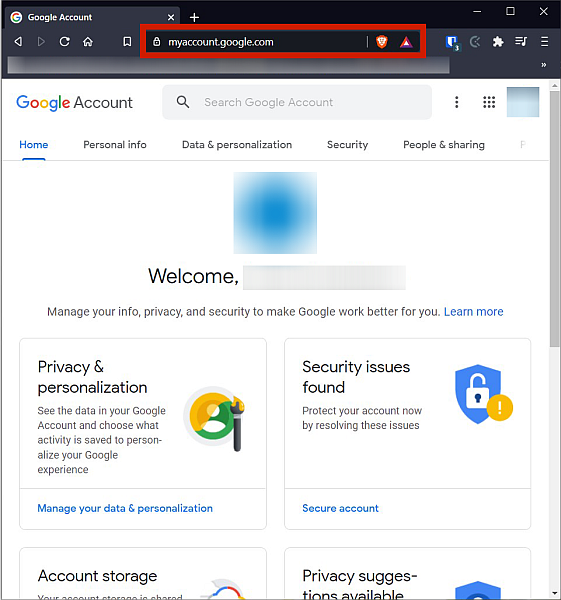
- Siirry Suojaus-välilehti.
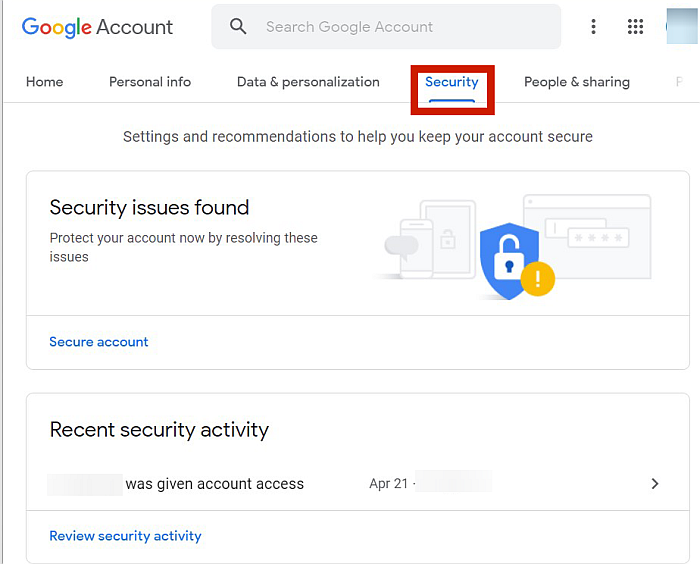
- Etsi Laitteet-osio ja napauta Hallitse laitteita vaihtoehto alhaalta.
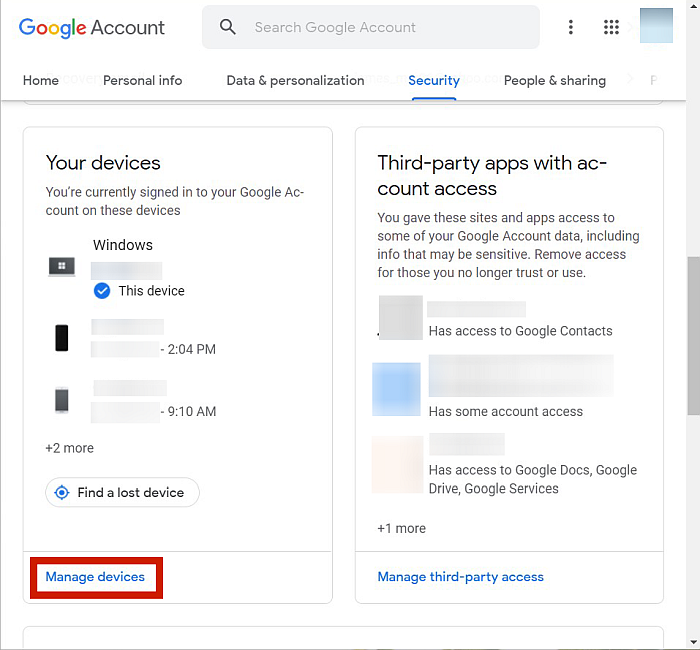
- Ilmoittaa lähtevänsä kaikista laitteista, joihin olet kirjautunut Google-tiliisi.
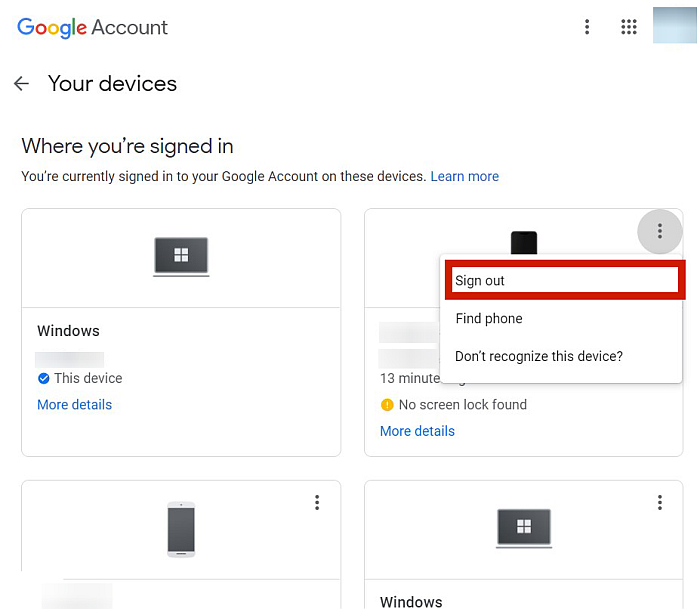
- Napsauta lopuksi profiilikuvaasi sivun oikeassa yläkulmassa ja napsauta Kirjaudu ulos kaikista tileistä. Näin varmistetaan, että olet kirjautunut ulos Google-tililtäsi kaikilla laitteilla.
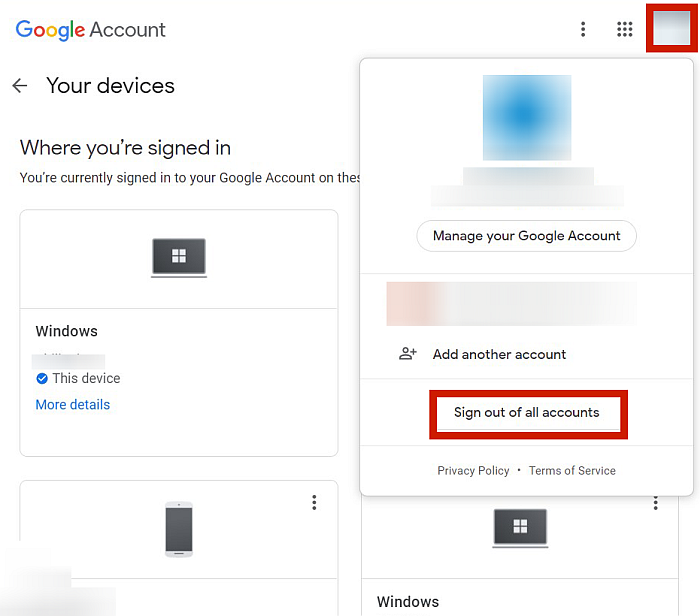
- Voit nyt kirjaudu takaisin sisään Google-tilillesi Android-laitteellasi, jolle aiot tehdä tai palauttaa varmuuskopion. Laitteessasi pitäisi olla varmuuskopiointi- ja palautusvaihtoehto käytettävissäsi.

Tyhjennä Drive-sovellustiedot
Joskus sovelluksesi ei voi toimia, koska se on tukossa tarpeettomista välimuistitiedoista. Jos et ole puhdistanut sovelluksesi välimuistia säännöllisesti, tämä on saattanut kerääntyä siihen pisteeseen, että se estää Google-varmuuskopiointiasi toimimasta kunnolla.
Mutta tämän korjaaminen on yksinkertaista. Seuraa vain alla olevaa prosessia.
- Mene puhelimeesi Asetukset.
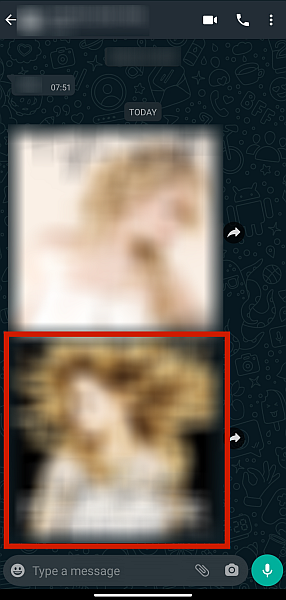
- Etsi Sovellusten hallinta -osio tai Varastointiosasto puhelimestasi Asetukset. Tarkka sijainti riippuu puhelimesi merkistä ja mallista. Asioiden helpottamiseksi voit yksinkertaisesti tyyppi Varastointi vuonna Haku-välilehti Asetukset.

- Kun sinulla on luettelo sovelluksista, etsi Google Drive.
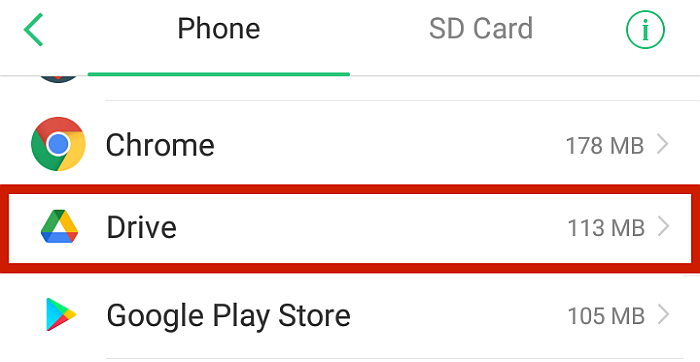
- Täältä löydät vaihtoehdon tyhjennä sovelluksen tiedot or tyhjennä vain välimuisti. Jos ‘Tyhjennä välimuisti’ on saatavilla, napauta sitä. Jos ei, sinulla ei ole muuta vaihtoehtoa kuin tyhjentää sovellustiedot. Huomaa, että tämä tulee poista kaikki Drive-sovelluksessasi. Jälleen tarkalleen käytettävissäsi olevat vaihtoehdot vaihtelevat puhelimesi mukaan.
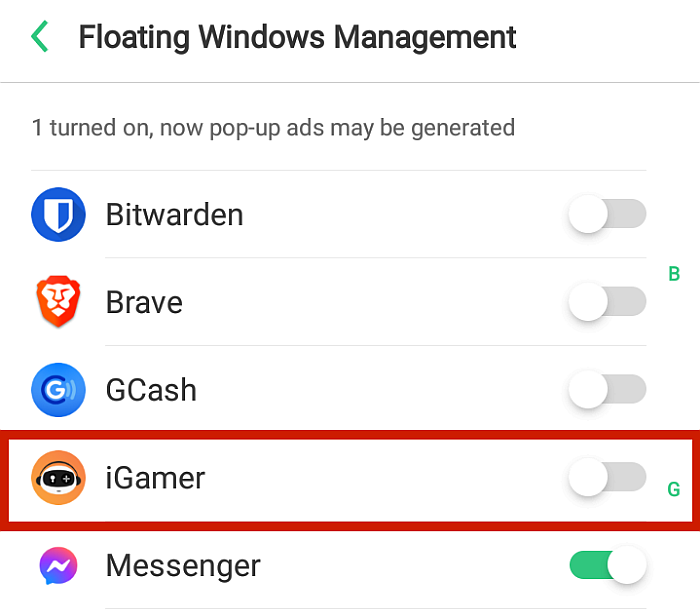
Kun olet valmis, kaikki tarpeeton välimuisti, joka on saattanut aiheuttaa ongelmia kyseisessä sovelluksessa pitäisi olla poissa.
Päivitä Google Drive
Sovelluspäivitykset sisältävät joskus tärkeitä tietoja, jotka voivat korjata ongelmat että vanhassa versiossa on ollut ja jopa auttaa sovellusta toimimaan nopeammin. Lisäksi sovelluskehittäjät kaatavat joskus sovelluksen vanhan version pakottaakseen käyttäjät lataamaan ja asentamaan uudemman version.
Jos sinä ei ole päivittänyt säännöllisesti Google Drive -sovelluksesi, se saattaa olla aiheuttaa sen toimintahäiriön. Tämän korjaamiseksi tarvitaan joskus päivitys.
Päivitä Google Drive tekemällä seuraavat toimet.
- Mene Google Play Kauppaan ja napauta profiiliasi, joka on ympyrä, jossa on joko valokuvasi tai nimikirjaimet käyttöliittymän oikeassa yläkulmassa.
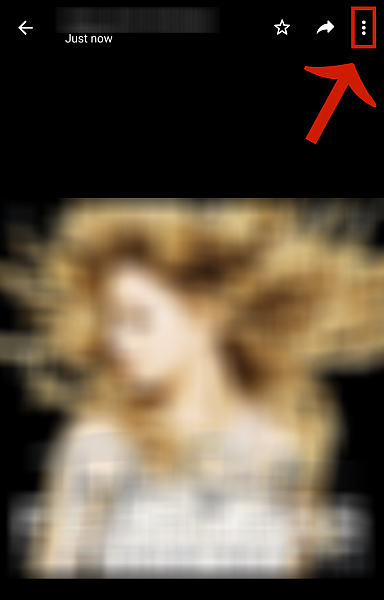
- Valita ‘Omat sovellukset ja pelit.’
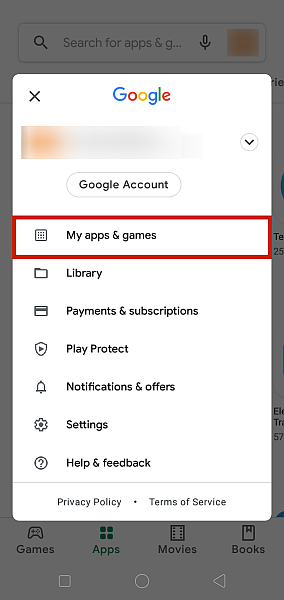
- Vieritä alas Google Driveen. Klikkaus päivitys jos sovellukselle on saatavilla päivitys, jota ei ole asennettu. Jos painikkeessa lukee ‘Avaa’, se tarkoittaa, että sovelluksesi on ajan tasalla.
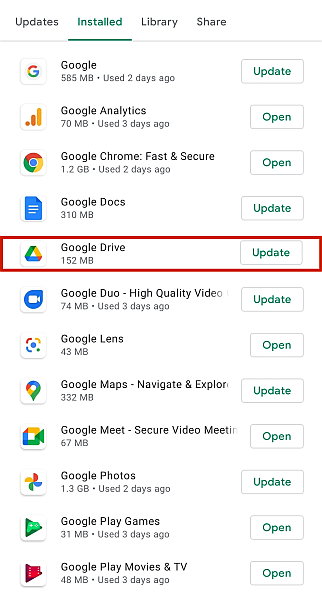
Asenna Google Drive uudelleen
A viallinen asennus voi myös aiheuttaa paljon ongelmia sovelluksen toiminnassa. Tämä voi tapahtua, koska a huono Internet-yhteys latausjakson aikana ja voi jopa tapahtua juuri alkaen sovelluksen päivittäminen.
Voit korjata tämän ongelman poista Google Drive ja asenna se sitten oikein. Voit poistaa Google Driven asennuksen vain painaa sitä pitkään puhelimen kotisivulta. Voit tehdä sen myös pitkälle, eli poistamalla sovelluksen Asetuksista.
- Mene Asetukset.
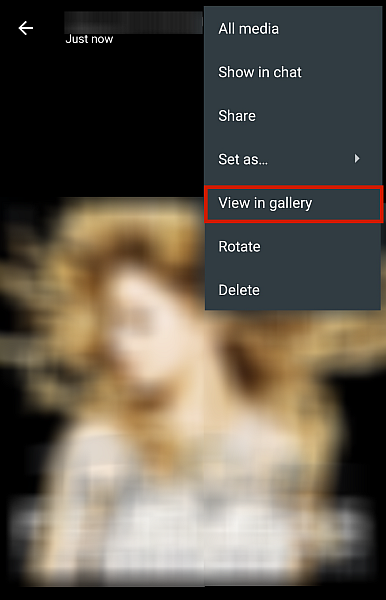
- Mene Sovellusten hallinta or varastointi. Jälleen tarkka sijainti vaihtelee puhelimesi mukaan, joten suosittelen hakemaan termiä Haku-välilehden avulla.

- Löytää Google Drive sovellusluettelosta ja valitse se.
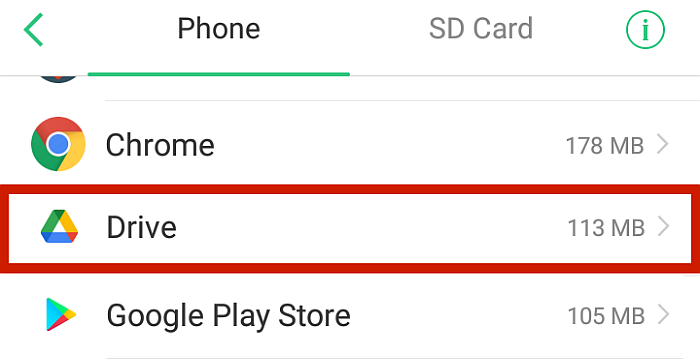
- Napauttaa Poista sovellus or Poista sovellus. Tämä poistaa Google Driven kokonaan puhelimestasi.

- Asenna Google Drive uudelleen siirtymällä kohtaan Pelaa Store ja napsauta hakupalkkia.

- Osastot Google Drive hakupalkissa ja napauta ensimmäistä tulosta.

- Napauta install asentaaksesi sovelluksen uudelleen puhelimeesi.

UKK
Onko huonoa pakottaa Google-varmuuskopiointi Androidissa?
Ei, ei ole paha pakottaa Google-varmuuskopiointi laitteellasi. Pakotettu varmuuskopiointi on yksinkertaisesti manuaalinen Google Drive -varmuuskopiointi, jossa käyttäjä pyytää varmuuskopion sovelluksen tarjoamien automaattisten aikataulujen sijaan.
Kuinka pakotan Google-varmuuskopion Androidissa?
Voit pakottaa Google-varmuuskopion Androidissa menemällä osoitteeseen Asetukset > Tilit > Google > Varmuuskopiointi > Varmuuskopioi nyt. Joissakin tapauksissa tämä ominaisuus ei kuitenkaan ole käytettävissä. Tämän ratkaisemiseksi olen tarjonnut kuusi helppoa korjausta, joita voit seurata.
Google Backup ei toimi – Korjattu!
Se on usein stressaava kokemus, kun Google-varmuuskopiosi ei toimi, mutta olen antanut sen kuusi yksinkertaista menetelmää Voit korjata ongelman yleisimmät syyt.
Kuten yllä mainittiin, voit poistaa turvalukot käytöstä, varmistaa, että internetyhteytesi toimii, kirjoittaa Google-tilisi uudelleen, tyhjentää sovellustiedot ja päivittää tai asentaa Google Drive -sovelluksen uudelleen.
Piditkö tästä artikkelista? Mikä menetelmä toimi sinulle parhaiten? Kerro meille alla olevissa kommenteissa!
Viimeisimmät artikkelit